Pokud jde o výběr nejlepšího bezplatného softwaru pro tvorbu fotorámečků pro Windows, je třeba vzít v úvahu několik věcí. První je podpora formátu souborů. Některé programy podporují pouze soubory JPG nebo PNG, zatímco jiné podporují také TIFF, BMP a GIF. Druhým jsou editační funkce. Některé programy umožňují pouze měnit velikost, ořezávat a otáčet fotografie, zatímco jiné nabízejí také filtry, efekty a rámečky. Výběr správného programu pro vás bude záviset na vašich potřebách a preferencích. Pokud potřebujete pouze základní editační funkce, pak vám postačí program jako Paint nebo GIMP. Pokud však chcete pokročilejší funkce, budete si muset vybrat program jako Adobe Photoshop nebo Corel PaintShop Pro. Jakmile se rozhodnete pro ten správný program pro vás, dalším krokem je jeho stažení a instalace. Většina programů bude mít během instalace několik jednoduchých kroků, takže si pozorně přečtěte pokyny. Jakmile máte program nainstalovaný, je čas začít s vytvářením fotorámečků. Proces se bude lišit v závislosti na programu, který používáte, ale většina programů vám umožní vybrat si z různých rámců, nebo si dokonce můžete vytvořit svůj vlastní. Experimentujte s různými kombinacemi, dokud nenajdete perfektní rám pro svou fotografii. A jakmile budete se svým výtvorem spokojeni, nezapomeňte ho sdílet se svými přáteli a rodinou!
V tomto článku jsme uvedli některé z nejlepších bezplatný software pro fotorámečky pro uživatele Windows 11/10. Pokud si chcete upravit své fotografie tím, že je ozdobíte různými rámečky, budou pro vás tyto bezplatné nástroje užitečné. Tento bezplatný software pro ořezávání fotografií můžete také použít pro různé příležitosti, jako jsou narozeniny, Vánoce atd.

Nejlepší bezplatný software pro tvorbu fotorámečků pro Windows 11/10
Náš seznam nejlepší bezplatný software pro tvorbu fotorámečků pro Windows 11/10 obsahuje následující software:
- Goodframe
- Předloha fotorámečku
- Malovaná tečková síť
- Lunapix
- Fotorámeček: Děti
Začněme.
1] Goodframe
GoodFrame je bezplatný software pro fotorámečky, který je dodáván s funkcí hromadné úpravy obrázků. Tuto funkci můžete použít k oříznutí více obrázků současně. Dodává se s několika předdefinovanými rámečky, které můžete použít pro jakoukoli fotografii. Můžete nahrát jeden obrázek výběrem možnosti Soubor nebo více obrázků výběrem možnosti Katalog. Musíte definovat cestu ke složce a obrázku. Chcete-li to provést, klikněte na tlačítko „Procházet“ nebo vložte cestu do požadovaného pole zkopírováním z průzkumníka.
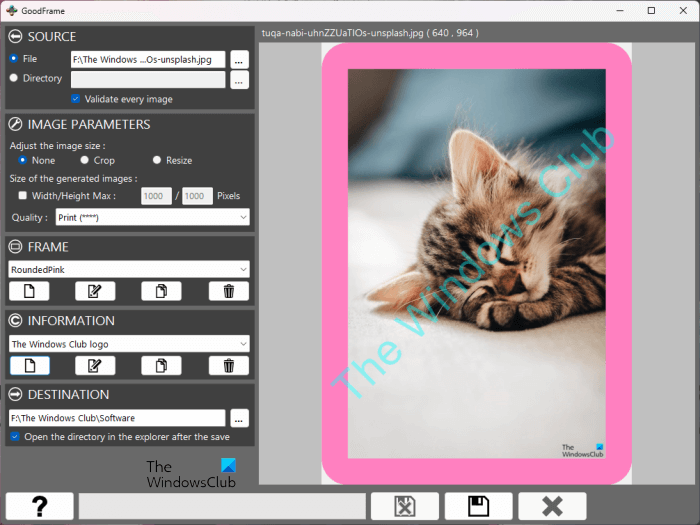
Po otevření programu se zobrazí následující sekce:
- Zdroj : Zde musíte přidat obrázek nebo nahrát složku s obrázky.
- Možnosti obrázku : Jak název napovídá, zde můžete upravit parametry obrázku.
- Rám : Klepnutím na rozevírací seznam v této části vyberte předdefinované rámce nebo vytvořte nový. Kromě toho můžete také upravovat existující snímky.
- Informace : Zde můžete ke své fotografii přidat vodoznak, logo a popisek. Můžete také změnit barvu textového vodoznaku.
- Destinace : Ve výchozím nastavení se fotografie ukládají do stejné složky, ale pod jiným názvem. Pokud chcete změnit cílovou složku, můžete tak učinit vložením cesty cílové složky sem.
Až budete hotovi, klikněte na tlačítko Držet knoflík. GoodFrame si můžete stáhnout z oficiálních stránek, fdsoftware.frandevs.fr .
2] Průvodce fotorámečkem
Picture Frame Wizard je další bezplatný software pro fotorámečky pro uživatele Windows 11/10. Ve srovnání s výše uvedeným softwarem GoodFrame má tento více možností fotorámečku. Po otevření softwaru se na pravé straně zobrazí různé karty.
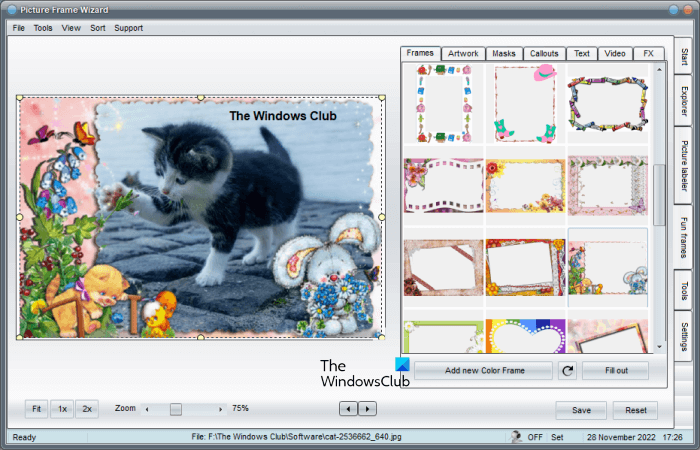
- Odstartovat : Toto je výchozí karta. Když otevřete Průvodce fotorámečkem, ve výchozím nastavení uvidíte tuto kartu. Zobrazuje informace o softwaru.
- Výzkumník Odpověď: Tento software má funkci oříznutí více obrázků. Na této kartě můžete vybrat složku obsahující obrázky.
- Popisovač obrázků : Zde můžete ke svým obrázkům přidat štítek. Velikosti snímků můžete vybrat také výběrem výrobce fotoaparátu ze seznamu.
- vtipné rámečky : Zde můžete k vybranému obrázku přidat rámečky. Nejprve vyberte obrázek na kartě Průzkumník souborů, poté přejděte na kartu Zábavné záběry a kliknutím na jednu ze dvou šipek (vpravo nebo vlevo) dostupných ve středu dole obrázek zviditelníte. Nyní přetáhněte rámeček a umístěte jej na obrázek. Kliknutím na ikonu můžete do softwaru také přidat vlastní rámeček Přidejte nový barevný okraj knoflík. Podporuje formáty jako JPG, PNG, BMP atd. Kromě toho můžete do obrázku přidat i ilustrace, masky, popisky atd. Možnost přidat textový vodoznak je k dispozici v Text v části Zábavné rámečky.
- Nástroje : Tato karta obsahuje nástroje pro optimalizaci, změnu velikosti a přejmenování obrázku.
- Nastavení : Jak název napovídá, zde můžete změnit nastavení softwaru.
Až budete hotovi, klikněte na tlačítko Držet a vyberte umístění pro uložení upraveného obrázku. Chcete-li stáhnout průvodce fotorámečkem, navštivte apphelmond.com .
únikové hry pro PC
3] Vybarvěte bodovou mřížku
Paint dot net je jedním z oblíbených programů pro úpravu obrázků pro uživatele Windows. K vytvoření fotorámečků můžete také použít mřížku Malování teček. Ve výchozím nastavení tuto funkci nemá. Proto budete muset nainstalovat další plugin pro úkoly oříznutí fotografií. Plugin si můžete stáhnout z Oficiální webové stránky .
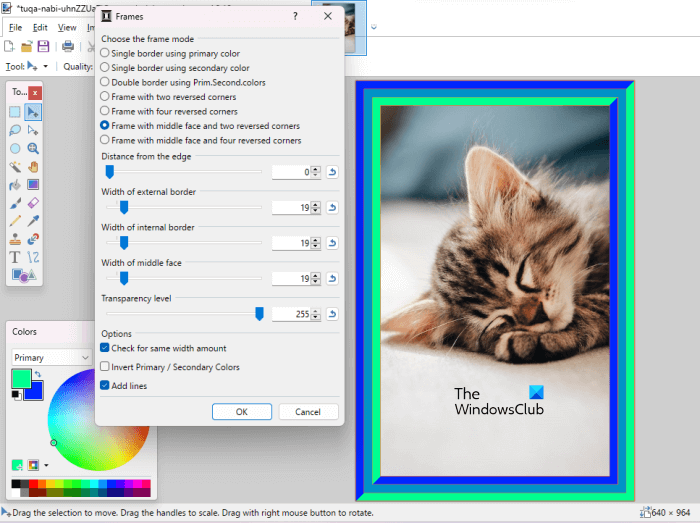
Plugin je k dispozici jako soubor DLL. Stáhněte si jej a umístěte jej do následujícího umístění:
C:Program Filespaint.netEffects
Po umístění souboru DLL otevřete síť Paint Spot Network. Pokud již běží, zavřete jej a znovu otevřete. Nyní přejděte na ' Efekty > Vykreslování > Rámečky pro použití různých rámečků na vaši fotografii. Poté uvidíte různé režimy snímků. Režimy snímků pracují s primárními a sekundárními barvami. Tyto barvy si můžete vybrat Barevná paleta . Když vyberete režim, uvidíte na obrázku jeho živý náhled.
Přesunutím posuvníků upravte šířku okrajů. Umožňuje také nastavit úroveň průhlednosti rámečku. Pokud je šířka okrajů nerovnoměrná, můžete ji výběrem upravit Zkontrolujte stejnou šířku zaškrtávací políčko. Přidejte řádky tato možnost činí váš rám atraktivnějším.
Až budete hotovi, můžete svůj upravený obrázek uložit v různých formátech. Stáhněte si Paint Dot Net z getpaint.net .
4] Lunapix
Loonapix je online nástroj, který vám umožňuje zdarma přidávat rámečky k vašim fotografiím. Má mnoho rámů na výběr. Nejlepší na webu je, že rámečky jsou dostupné v různých kategoriích, jako je Romantický, Událost, Děťátko, Animovaný atd. Specifikace konkrétního rámečku zobrazíte tak, že na něj najedete myší.
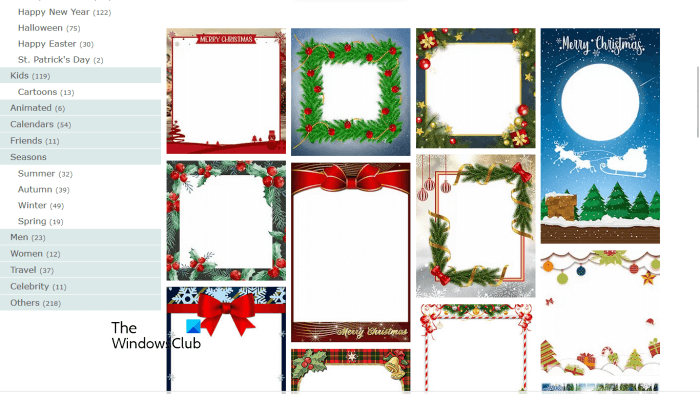
vypnout obrazovku
Chcete-li použít konkrétní rámeček, klikněte na něj. Poté uvidíte dvě možnosti, Vyberte fotografii a Uložit obrázek . Klikněte na možnost „Vybrat fotografii“ a vyberte obrázek ze svého počítače. Nyní nastavte zarámovaný obrázek a poté jej nahrajte kliknutím na tlačítko Uložit obrázek.
návštěva loonapix.com použijte Loonapix.
5] Fotorámeček: Děti
Photo Frame: Kids je aplikace z obchodu Microsoft Store. Jak název napovídá, jedná se o aplikaci fotorámečku speciálně navrženou pro děti. Má velké množství rámečků, kterými můžete ozdobit fotografie svých dětí. Tato aplikace se snadno používá. Vyberte snímek ze seznamu dostupných snímků a klikněte na tlačítko Fotografie knoflík. Nyní vyberte fotografii v počítači a přesuňte ji tak, aby dokonale zapadla do rámečku. Chcete-li obrázek přiblížit nebo oddálit, stiskněte a podržte klávesu Ctrl a poté použijte tlačítko pro posuv.
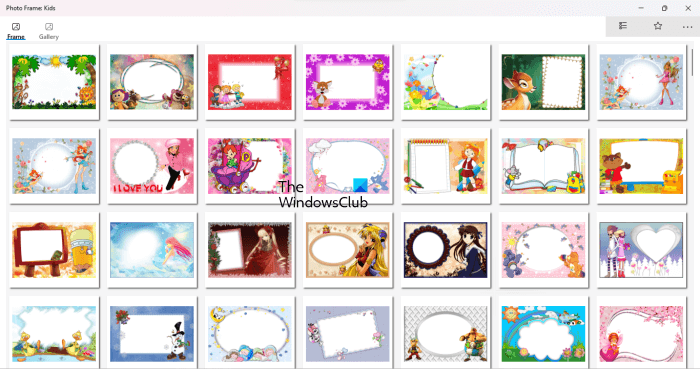
Až budete hotovi, klikněte na tlačítko Držet knoflík. Obrázek se poté uloží na kartu Galerie v aplikaci. Na této kartě máte přístup ke všem uloženým fotografiím. Chcete-li uložit fotografii do počítače, postupujte takto:
- Přejděte na kartu Galerie.
- Vyberte fotografii, kterou chcete uložit na disk.
- Klikněte na Držet knoflík.
- Vyberte místo pro uložení fotografie.
Upravené fotografie můžete ukládat ve formátech PNG, JPG a BMP. Stáhněte si fotorámeček: děti z Microsoft Store .
Existuje bezplatný editor fotografií pro Windows 11?
Zde je k dispozici mnoho bezplatných aplikací pro úpravu fotografií pro Windows 11. Můžete je nainstalovat z obchodu Microsoft Store. Když v Obchodě vyhledáte editory fotografií, uvidíte spoustu aplikací. Výsledky vyhledávání budou zahrnovat bezplatné i placené aplikace. Můžete je nainstalovat po přečtení uživatelských recenzí.
Je Adobe Photoshop Express zdarma pro Windows 11?
Pokud jde o úpravu fotografií, na internetu je k dispozici mnoho bezplatných programů. Uživatelé Windows 11/10 mají mnoho možností, mohou si také nainstalovat aplikace pro úpravu fotografií z Microsoft Store. Adobe Photoshop Express je výkonná aplikace pro úpravu obrázků dostupná z obchodu Microsoft Store. Můžete si jej nainstalovat zdarma.















