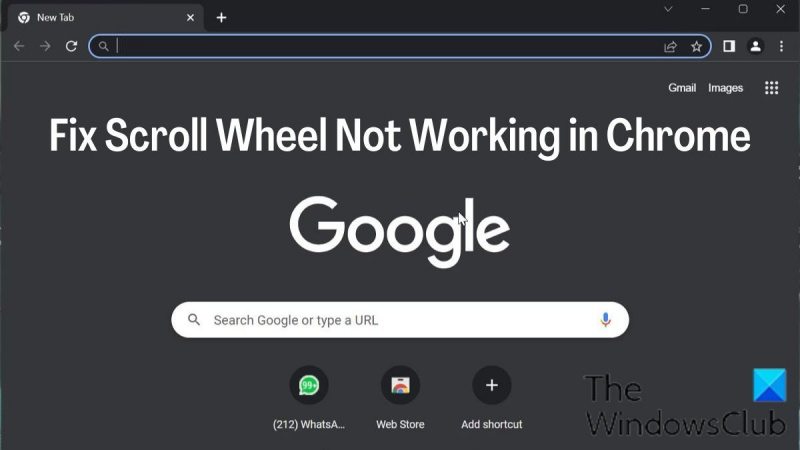Pokud v Chromu nefunguje rolovací kolečko, můžete problém vyřešit několika způsoby. Nejprve se ujistěte, že používáte nejnovější verzi Chromu. Pokud ne, aktualizujte prohlížeč a zkuste to znovu. Pokud to nepomůže, zkuste restartovat počítač. Pokud tato dvě řešení nefungují, je možné, že je vaše rolovací kolečko jen špinavé. Zkuste jej vyčistit plechovkou se stlačeným vzduchem. Pokud to nefunguje, můžete zkusit otevřít konzoli Chrome a spustit příkaz 'mousewheel.enable();'. Pokud žádné z těchto řešení nefunguje, je možné, že se vaše rolovací kolečko rozbilo. V takovém případě budete muset vyměnit myš.
Jednou z nejdůležitějších součástí každé myši je rolovací kolečko, protože je užitečné pro procházení dlouhými stránkami. Uživatelé budou zklamáni, pokud ano V prohlížeči Google Chrome nefunguje rolovací kolečko myši , protože používání vestavěné podložky pod myš na notebooku může být docela nepohodlné.
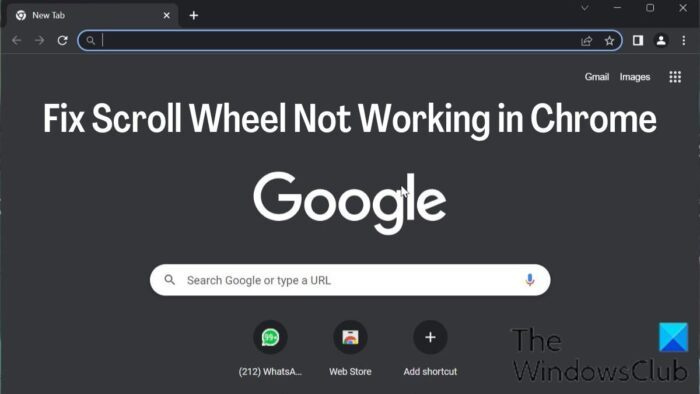
Nefunkční rolovací kolečko v prohlížeči Chrome je jedním z problémů, které v poslední době hlásí mnoho lidí. Kvůli tomuto problému kolečko myši funguje dobře v jiných aplikacích, ale ne v Google Chrome, což je zvláštní. Naštěstí existuje několik řešení, jak vyřešit problém, že rolovací kolečko v Chrome nefunguje.
Oprava rolovacího kolečka nefunguje v Chrome na PC
Níže jsou uvedeny osvědčené způsoby, jak to opravit, když v prohlížeči Chrome nefunguje rolovací kolečko. Než vyzkoušíte jakékoli z řešení, měli byste restartovat počítač, vypnout a poté zapnout myš a zkontrolovat, zda jsou problémy vyřešeny.
- Zkontrolujte nastavení myši v ovládacím panelu
- Zakažte plynulé posouvání v prohlížeči Chrome
- Odebrat nedávno přidané rozšíření v Chrome
- Zakázat hardwarovou akceleraci
- Povolit nebo zakázat rolování neaktivních oken
- Obnovit výchozí nastavení Chrome
- Odinstalujte a znovu nainstalujte Chrome
1] Zkontrolujte nastavení myši v Ovládacích panelech.
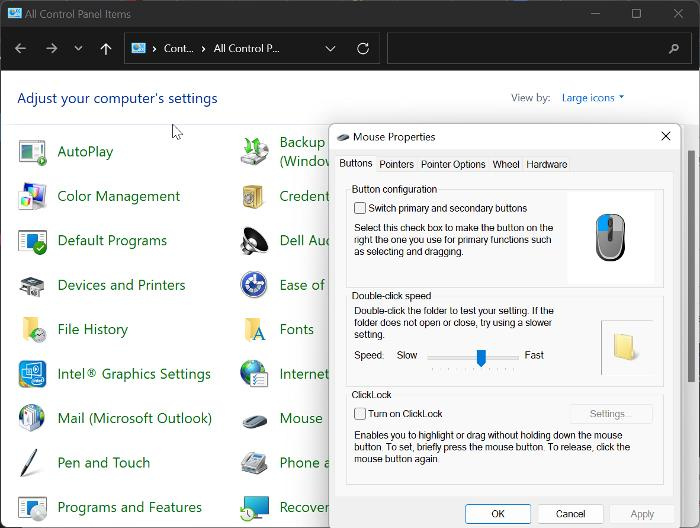
rozmazání hlavního panelu systému Windows 10
Ovládací panel myši vám dává možnost upravit nastavení myši a v případě, že rolovací kolečko myši přestane v prohlížeči Chrome fungovat, doporučujeme provést níže uvedené změny a poté zkusit myš znovu použít v prohlížeči Chrome.
- lis Windows + R Chcete-li otevřít příkaz Spustit, zadejte kontrolní panel a hit Vejít do pro otevření ovládacího panelu.
- Nainstalujte Zobrazit podle možnost v pravém horním rohu na Velké ikony a klikněte na myš volba.
- Pod Tlačítka kategorii, nastavte rychlost na lehce nadprůměrnou.
- Nyní přepněte na Volant kategorii a nastavte číslo pod Vertikální rolování Na 7 .
- Jít do Horizontální rolování a nastavte parametr 3 .
- Klikněte Aplikovat , následován POKUTA pro uložení změn.
2] Zakažte plynulé posouvání v prohlížeči Chrome
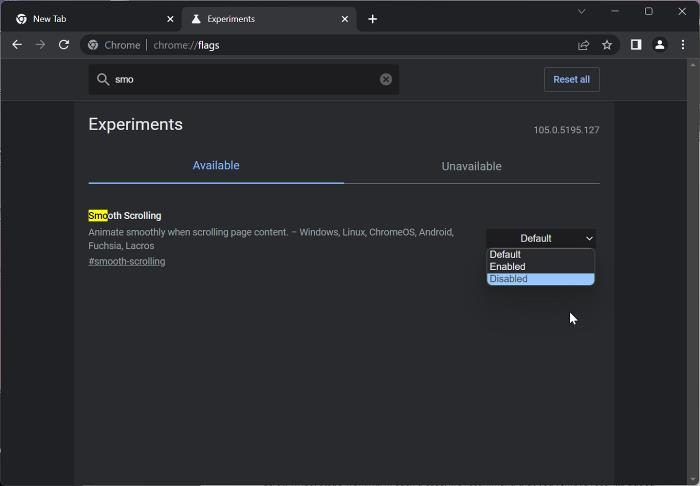
Dalším způsobem, jak tento problém vyřešit, je zakázat plynulé posouvání v prohlížeči Chrome. Toto bylo funkční řešení pro mnoho uživatelů při řešení problému; proto byste to měli zkusit.
- Otevřete prohlížeč Chrome, zadejte chrome://flags v adresním řádku a klikněte Vejít do .
- Do vyhledávacího pole zadejte plynulé rolování Chrome Flags .
- V odpovídajících výsledcích klikněte na rozevírací nabídku v přední části a vyberte Vadný .
Poté restartujte Chrome a zkontrolujte, zda kolečko myši funguje.
Číst: Posouvání myši Bluetooth nefunguje
3] Odebrat nedávno přidaná rozšíření v prohlížeči Chrome
Důvodem, proč přestane fungovat rolovací kolečko myši, mohou být také rozšíření, která mají přístup k nastavení myši Chrome. V takovém případě doporučujeme odinstalovat nedávno přidaná rozšíření, která mají přístup k nastavení myši z Chromu.
4] Zakázat hardwarovou akceleraci
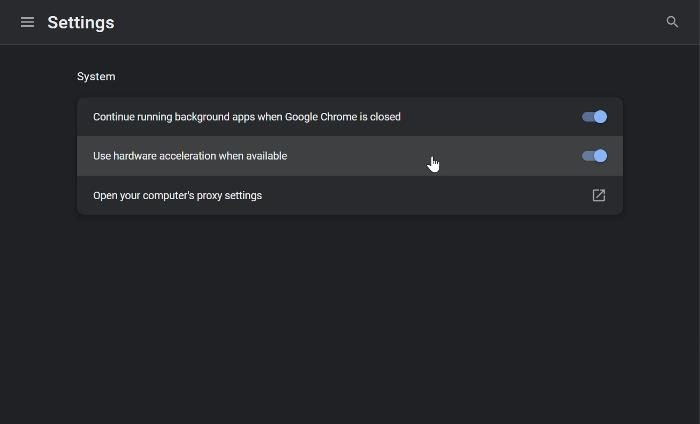
Hardwarová akcelerace je funkce, kterou Chrome používá ke zpracování graficky náročných procesů v prohlížeči. Tato funkce někdy způsobuje selhání prohlížeče a může být důvodem, proč v Chrome nefunguje posouvání myší. Měli byste zakázat hardwarovou akceleraci a zjistit, zda to pomůže problém vyřešit:
změnit Windows 10 pin
- V Chrome klikněte na vertikální tři body ikonu a vyberte Nastavení .
- lis Systém ve svislém pruhu.
- Nyní vypněte Použijte hardwarovou akceleraci, je-li k dispozici a klikněte na Restartujte implementovat změny.
5] Povolí a zakáže rolování neaktivních oken
Měli byste také zkusit povolit a zakázat rolování neaktivních oken a zjistit, zda to pomůže:
- lis Windows + já OTEVŘENO Nastavení a klikněte na Bluetooth a zařízení .
- Přepnout na myš možnost a klikněte na ni.
Pod rolování sekce, vypněte Posouvejte neaktivní okna, když na ně umístíte ukazatel myši volba. - Po chvíli jej zapněte.
6] Obnovte výchozí nastavení prohlížeče Chrome
Tento problém se týká některých uživatelů v důsledku změny nastavení Chromu. Tento problém nezmizí, dokud neobnovíte změněná umístění, což nemusí být možné. Proto vám doporučujeme obnovit výchozí nastavení prohlížeče Chrome.
7] Odinstalujte a znovu nainstalujte Chrome
Pokud jste vyzkoušeli všechna výše uvedená řešení a problém nemůžete vyřešit, měli byste Chrome odinstalovat a znovu nainstalovat do počítače.
- lis Windows + R otevřete okno příkazu spuštění.
- Vstupte kontrolní panel a udeřit Vejít do .
- Na Kontrolní panel okno, klikněte na Programy .
- Klikněte pravým tlačítkem na Chrome a vyberte Vymazat .
- Vybrat Ano v dalším okně potvrďte operaci.
Po odinstalování programu byste jej měli znovu nainstalovat a zkontrolovat, zda je problém vyřešen.
Číst:
- Jak změnit rychlost posouvání myší ve Windows
- Kolečko myši přibližuje místo posouvání
Jak opravit nereagující rolovací kolečko?
Někdy rolovací kolečko při použití přestane reagovat. Pokud se s tím setkáte, zkuste aktualizovat Windows v počítači a také ovladač myši. Pokud používáte kabelovou nebo bezdrátovou myš, zkuste myš odpojit a po chvíli ji znovu zapojit.
Proč v prohlížeči Chrome nemohu posouvat určité webové stránky?
Pokud v Chromu nemůžete posouvat určité webové stránky, možná máte problémy s nastavením Chromu nebo s nastavením myši v počítači. Někdy mohou za problém také některá rozšíření Chrome související s myší. V tomto článku jsme však probrali různé metody, které můžete použít k vyřešení problému.