Discord je VoIP a chatovací aplikace pro hráče, která hráčům umožňuje vzájemně se spojit pro herní účely. Někteří uživatelé bohužel hlásili, že aplikace snižuje hlasitost ostatních aplikací na jejich počítačích se systémem Windows. To může být frustrující, zvláště pokud jste uprostřed hry a potřebujete komunikovat se svými spoluhráči. Existuje několik věcí, které můžete udělat, abyste zabránili Discordu snížit hlasitost jiných aplikací v počítači se systémem Windows. Nejprve se ujistěte, že je aplikace Discord zavřená. Dále otevřete Windows Volume Mixer kliknutím na ikonu reproduktoru na hlavním panelu. Najděte aplikaci Discord v seznamu a kliknutím na posuvník upravte hlasitost. Nakonec klikněte na tlačítko Použít. Pokud potíže přetrvávají, můžete zkusit resetovat zvuková zařízení. Chcete-li to provést, otevřete Ovládací panely a přejděte na Hardware a zvuk > Zvuk. Na kartě Přehrávání vyberte své výchozí zvukové zařízení a klepněte na tlačítko Vlastnosti. V okně Vlastnosti přejděte na kartu Upřesnit a klepněte na tlačítko Obnovit. Doufejme, že jedno z těchto řešení problém vyřeší a Discord budete moci používat bez problémů.
Discord se stále více používá pro různé účely. Ať už se jedná o streamování her a videa nebo neformální konverzace s blízkými, zvukové a obrazové služby Discord jsou té nejvyšší kvality a jejich extra funkce je jednoduše odlišují od ostatních. Při tak intenzivním využívání jejích služeb může být zátěží, pokud narazíte na problémy s aplikací, která sama sníží hlasitost. Souvisí to s aplikací. útlum funkce a lze je odpovídajícím způsobem upravit. Dnes uvidíme, jak můžete zabránit Discordu, aby sám snížil hlasitost aplikace na systémech Windows.

Nedovolte, aby Discord ztlumil hlasitost aplikace
Funkce fade out může být velmi užitečná, protože automaticky snižuje hlasitost ostatních aplikací, takže můžete jasně slyšet aplikaci, kterou právě používáte. Když o tom přemýšlíte v kontextu daného problému, pokud je funkce slábnutí Discordu zapnutá a běží vysokou rychlostí, může to několikanásobně snížit hlasitost aplikace. Zde je to, co s tím můžete udělat:
- Otevřete na počítači aplikaci Discord.
- Klikněte na ikonu 'Nastavení' dostupnou v levém dolním rohu obrazovky vedle ikony vašeho profilu.
- V nastavení aplikace vyberte Hlas a video záložka postranního panelu
- Posouvejte se dolů, dokud se nedostanete k nastavení prolínání. Použijte posuvník a snižte účinnost slábnutí na 0 %.
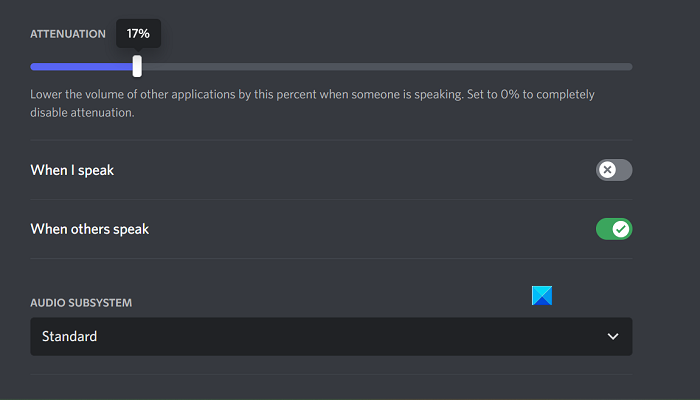
Stisknutím klávesy Esc nebo opuštěním této nabídky uložíte změny, a přitom byste se neměli setkat s tím, že Discord z rozmaru sníží hlasitost aplikace.
Opraven problém, kdy nebylo vyblednutí zakázáno v Discordu.
Jediným problémem, se kterým se zde můžete setkat, je to, že není deaktivována funkce Discord Attenuation, v takovém případě můžete vyzkoušet jednu ze dvou níže uvedených oprav.
- Zakázat výhradní ovládání v nastavení zvuku
- Zakázat komunikační aktivitu systému Windows
1] Zakázat výhradní ovládání v nastavení zvuku.
Pokud máte na svém PC povolenou možnost výhradního ovládání, pak každá aplikace, která aktuálně používá zvukové nástroje, má nad nimi vysokou úroveň kontroly a může způsobit, že některé konfigurace zvuku nebudou fungovat.
- Otevřete Nastavení systému Windows a vyberte kartu Systém.
- Dále klikněte na „Zvuk“ a přejděte dolů Další nastavení zvuku rychle
- Klepněte pravým tlačítkem myši na aktuální zvukové výstupní zařízení uvedené v části Přehrávání a vyberte Vlastnosti.
- Přejděte na kartu „Upřesnit“ a zrušte zaškrtnutí políčka „Povolit aplikacím převzít výhradní kontrolu nad tímto zařízením“.
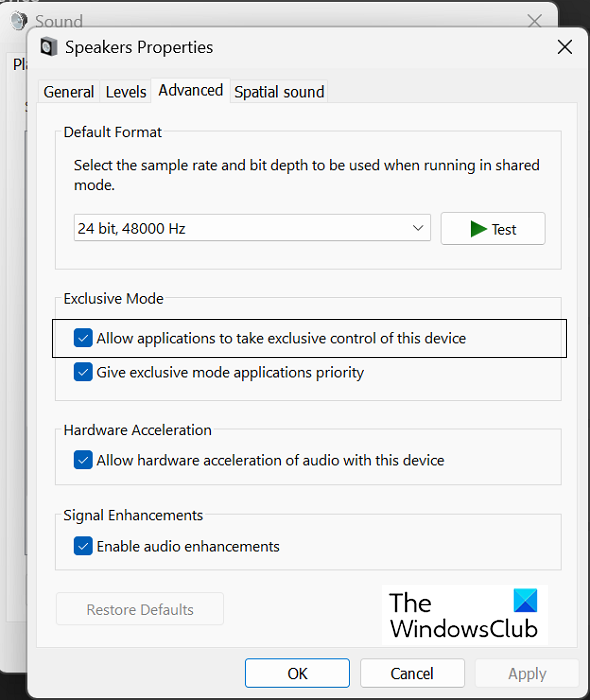
Kliknutím na „Použít“ a poté na „OK“ tyto změny uložíte, poté byste se měli vrátit do aplikace Discord a zkontrolovat, zda lze zeslabování znovu upravit nebo ne.
Číst: Discord Stream při načítání zamrzne nebo se nenačte
2] Zakázat komunikační aktivitu systému Windows
Windows Communications Activity spravuje zvukovou komunikaci na vašem PC. Je odpovědný za detekci připojení prostřednictvím aplikace a přijetí příslušných dalších opatření. Vypnutí je jednou z nejběžnějších oprav chyb zvuku ve Windows.
- Otevřete Nastavení systému Windows
- Klikněte na Systém > Zvuk.
- lis Další nastavení zvuku a v následné výzvě možností vyberte kartu Komunikace.
- Vybrat Není co dělat vyberte „Když systém Windows detekuje komunikační aktivitu“ a uložte tuto změnu kliknutím na Použít > OK.
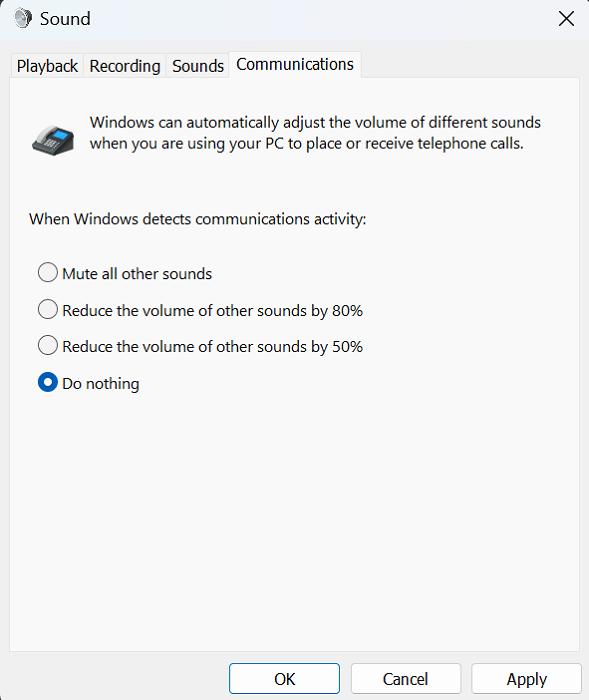
Všechny problémy, se kterými jste se setkali s vyblednutím Discordu, by nyní měly být opraveny.
Jak zabránit systému Windows v automatickém nastavení hlasitosti?
Uživatelé čas od času zaznamenají automatické kolísání hlasitosti na svém počítači se systémem Windows. To se obvykle týká nesprávného připojení zvukového hardwaru nebo poškozených zvukových ovladačů. Nejběžnějšími opravami, které brání systému Windows v automatické úpravě hlasitosti, je spuštění Poradce při potížích se systémem Windows, vypnutí zvukových efektů a vylepšení zvuku a kontrola konfliktu s třetí stranou.
Jak zabránit snížení hlasitosti mých oznámení Windows 10?
Oznámení ve Windows mají výchozí zvuk, který zazvoní pokaždé, když se objeví. Pokud obdržíte upozornění při sledování videa nebo poslechu zvuku, může to snížit hlasitost. Naštěstí pro vás existuje velmi jednoduché řešení. Zvuky upozornění můžete vypnout v nastavení Windows. Zde klikněte na Systém > Oznámení. Nyní rozbalte rozevírací nabídku „Oznámení“ a zrušte zaškrtnutí políčka „Povolit upozorněním přehrávat zvuky“. Také se můžete vyhnout nepořádku způsobenému oznámeními tím, že je úplně vypnete. Stačí zrušit zaškrtnutí políčka Oznámení a všechna pokročilá nastavení budou zašedlá.
tipy pro vyhledávání bing















