Jak nahrávat video pomocí nástroje Snipping Tool ve Windows 11 Nástroj Snipping Tool je šikovný malý nástroj, který je dodáván se systémem Windows a umožňuje pořizovat snímky obrazovky. Věděli jste ale, že se dá využít i k nahrávání videa? Jak na to: 1. Otevřete Nástroj pro vystřihování tak, že jej vyhledáte v nabídce Start. 2. Klikněte na rozevírací nabídku vedle položky „Nové“ a vyberte „Výstřižek videa“. 3. Zobrazí se malé okno. Kliknutím na tlačítko „Nahrát“ zahájíte nahrávání. 4. Chcete-li nahrávání zastavit, klikněte na tlačítko 'Stop'. 5. Vaše video bude nyní uloženo v okně Snipping Tool. Zde můžete přidávat anotace, ukládat je nebo sdílet. A to je všechno! Nyní víte, jak používat nástroj Snipping Tool k nahrávání videa v systému Windows 11.
Nůžky není novou funkcí operačního systému Windows a většina uživatelů tento nástroj již nějakou dobu používá k pořizování snímků obrazovky. Co však většina uživatelů neví, je, že nyní můžete pomocí tohoto nástroje nahrávat videa. Obvykle si nainstalují aplikaci třetí strany, která zaznamená jejich obrazovku. Microsoft tento problém vyřešil docela jednoduše: do starého dobrého nástroje Snipping přidal možnost nahrávat video. V tomto příspěvku se podíváme na to, jak můžete nahrávat video pomocí nástroje pro vystřihování na počítači se systémem Windows 11.

firefox 64 bit vs 32 bit
Nyní můžete nástroj Snipping Tool používat nejen pro snímky obrazovky, ale také pro nahrávání obrazovky. Jediné, co musíte udělat, je aktualizovat nástroj Snipping Tool na nejnovější verzi a uvidíte tlačítko Vypálit.
Nahrávejte video pomocí nástroje Snipping Tool ve Windows 11
Ve Windows 11 je Snipping Tool integrován s vestavěným videorekordérem, což se hodí v mnoha ohledech a aktualizaci najdete v knihovně Microsoft Store. Před touto aktualizací jsme používali k zachycení výstřižku stisknutím kláves Win+Shift+S. Tím se vytvoří obdélníkový fragment, protože obdélníkový režim je nastaven jako výchozí. Z panelu nástrojů však můžete také vybrat režim v okně, režim celé obrazovky a režim volného tvaru.
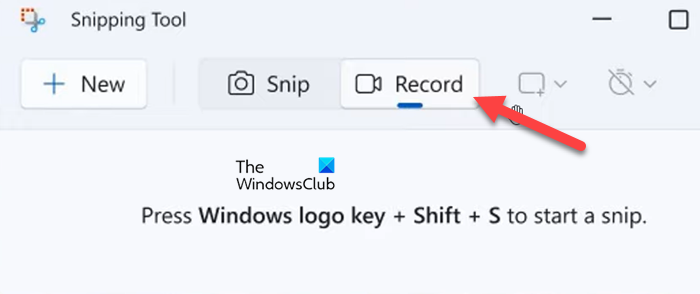
nabídka Start systému Windows 10 se objeví nečekaně
Jak víme, tento nástroj je známý pro pořizování snímků obrazovky na počítači se systémem Windows, nicméně nejnovější přírůstek k němu, funkce nahrávání obrazovky, umožňuje uživatelům zbavit se aplikací třetích stran, pokud jde o nahrávání obrazovek. Pokud máte počítač s Windows 11 a chcete nahrávat video, nemusíte používat software třetích stran. Je to proto, že aktualizovaná verze 11.2211.35.0 vestavěných nástrojů pro vystřihování umožňuje nahrávat video. Společnost Microsoft začala tuto aktualizaci zavádět na zařízení Dev Channel a poté bude zavedena na všechna zařízení s Windows 11.
Chcete-li nahrávat video pomocí nástroje Výstřižky na počítači se systémem Windows, postupujte podle následujících kroků.
- Stiskněte klávesu Windows a vyhledejte Nůžky .
- Otevřete aplikaci a klikněte na tlačítko Zapsat knoflík.
- Vybrat Nový a vyberte oblast pro záznam.
- Nyní klikněte na Odstartovat a podle potřeby zaznamenejte relaci obrazovky.
- Vybrat Stop když chcete zastavit nahrávání.
- Nakonec klikněte na Tlačítko Uložit a vyberte požadované místo pro uložení souboru záznamu.
K souboru můžete přistupovat, kdykoli budete chtít.
jak zamknout části slovního dokumentu
I když je tato funkce velmi oceňována, má svá omezení: nemožnost oříznout nebo upravit záběry je jedním z nich. Toto je dokonalý záznamník obrazovky! Další věc, kterou je třeba mít na paměti při používání této funkce, je, že nepodporuje nahrávání zvuku. Pokud dokážete přehlédnout tyto dvě nevýhody, může být tato funkce užitečná, pojďme se tedy podrobně podívat na to, jak nahrávat video pomocí nástroje Snipping ve Windows 11.
Číst: Jak nahrávat video ve Windows Mixed Reality
Doufám, že jsme vyřešili všechny vaše otázky týkající se nástroje Výstřižky a jeho nedávné aktualizace, například zda vám umožňuje nahrávat obrazovku.
Číst: Fix Snipping Tool Tato aplikace nemůže otevřít chybu.















