Jako IT expert se mě často ptají, jak povolit pokročilou grafiku v Application Guard for Edge. Zde je rychlý přehled příslušných kroků. Nejprve budete muset povolit funkce Povolit kontejnery aplikací a Povolit aplikace Win32 v možnostech brány Windows Defender Firewall. Jakmile jsou tyto funkce povoleny, můžete přidat následující klíče registru pro povolení pokročilé grafiky v Application Guard pro Edge: HKEY_LOCAL_MACHINESOFTWAREPoliciesMicrosoftEdgeEnableAdvancedGraphics DWORD: 1 HKEY_LOCAL_MACHINESOFTWAREPoliciesMicrosoftEdgeEnableExperimentalWebGL DWORD: 1 Po přidání těchto klíčů registru budete muset restartovat Edge, aby se změny projevily. Po restartování Edge byste měli vidět pokročilé možnosti grafiky v nastavení Edge.
V tomto článku vám ukážeme, jak na to povolit pokročilou grafiku v Application Guard pro Edge ve Windows 11/10. Pokud máte podnikovou verzi operačního systému Windows 11/10, můžete povolit a nainstalovat Microsoft Defender Application Guard. Tato technologie pomáhá uživatelům chránit jejich počítačové systémy před útoky virů a malwaru při návštěvě nedůvěryhodných nebo nebezpečných webových stránek. Po povolení této funkce můžete otevřít Microsoft Edge v novém okně Application Guard. Okno Application Guard je izolovaný kontejner s podporou Hyper-V, který je zcela oddělený od vaší běžné relace procházení na vašem počítači. Jelikož se Edge otevírá ve virtuálním prostředí, nefungují zde některé funkce, které používáte při běžné relaci prohlížení, jako je tisk souborů z Edge, kopírování a vkládání do Edge atd. Proto je musíte povolit.

Jak povolit pokročilou grafiku v Application Guard pro Edge
Následující metody vám ukážou, jak na to povolit pokročilou grafiku v Application Guard pro Edge . Povolením této funkce zažijete lepší výkon videa a grafiky ve virtualizačním prostředí Hyper-V při použití Edge v okně Application Guard.
- Prostřednictvím nastavení Windows 11/10
- Přes editor registru
1] Povolte pokročilou grafiku v Application Guard pro Edge prostřednictvím nastavení Windows.
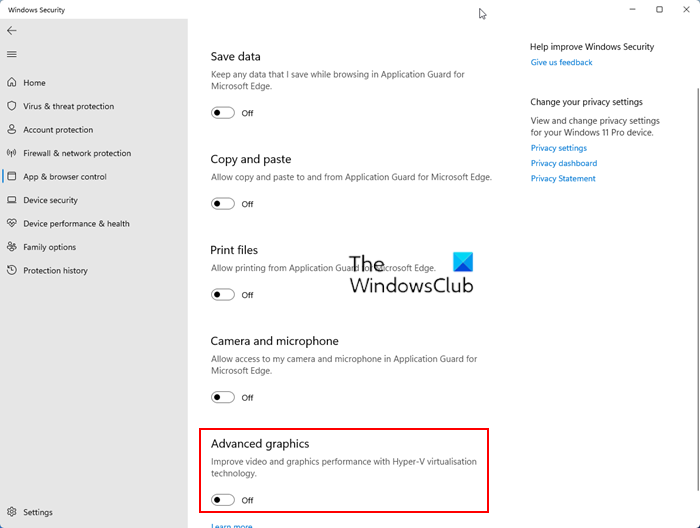
Postupujte podle následujících pokynů:
- OTEVŘENO Zabezpečení systému Windows .
- Jít do Správa aplikací a prohlížeče .
- Pod Izolovaný pohled sekce, klikněte na Změňte nastavení aplikace Application Guard spojení.
- Na další obrazovce povolte Pokročilá grafika knoflík.
Výše uvedené kroky povolí pokročilou grafiku v Application Guard pro Edge ve Windows 11/10. Chcete-li tuto funkci zakázat, vypněte tlačítko 'Advanced Graphics'.
2] Povolte pokročilou grafiku v Application Guard pro Edge prostřednictvím Editoru registru.
Tato metoda ukazuje, jak povolit pokročilou grafiku prostřednictvím Editoru registru. Musíte změnit registr Windows. Proto pečlivě dodržujte níže uvedené pokyny. Než budete pokračovat, je nejlepší vytvořit bod obnovení systému a zálohovat registr.
OTEVŘENO běh příkazové pole a typ regedit . Klikněte POKUTA . Klikněte Ano na výzvu UAC. Tím se otevře Editor registru.
Když se otevře Editor registru, přejděte na následující cestu:
|_+_| 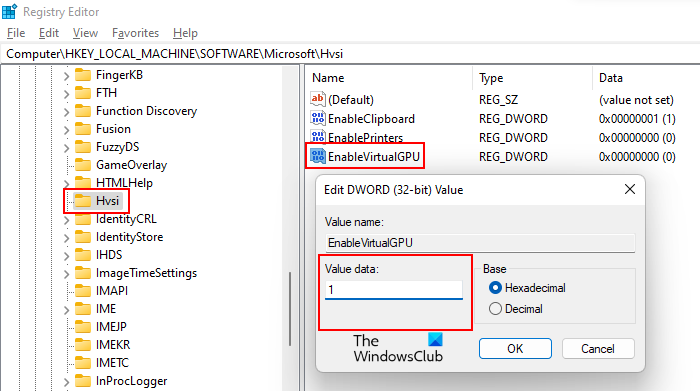
Nejjednodušší způsob je zkopírovat výše uvedenou cestu a vložit ji do adresního řádku editoru registru. Po tomto kliknutí vstoupí . Ujistěte se, že jste vybrali podsekci Hvsi na levé straně. Pokud podklíč Hvsi v klíči Microsoft neexistuje, je nutné jej vytvořit ručně. Chcete-li to provést, klepněte pravým tlačítkem myši na klíč Microsoft a přejděte na „ Nový > Klíč '. Nyní dejte tomuto nově vytvořenému podklíči název Hvsi.
Vyberte podsekci Hvsi a najděte Povolit virtuální GPU hodnotu na pravé straně. Pokud hodnota EnableVirtualGPU neexistuje, vytvořte ji. Chcete-li to provést, klikněte pravým tlačítkem myši na prázdné místo na pravé straně a přejděte na „ Nové > Hodnota DWORD (32bitová) '. Nazvěte tuto nově vytvořenou hodnotu Povolit virtuální GPU .
Dvakrát klikněte na hodnotu EnableVirtualGPU a upravte ji. Hodnota dat Na jeden . Klikněte POKUTA a restartujte počítač.
Výše uvedené kroky povolí pokročilou grafiku v Application Guard pro Edge. Pokud jej chcete znovu zakázat, změňte údaje hodnoty Povolit virtuální GPU Na 0 a restartujte počítač.
chybový kód onedrive 1
Kde najdu možnost aktivace Application Guard?
Možnost povolit ochranu aplikací na počítači se systémem Windows 11/10 je k dispozici ve funkcích systému Windows. Stačí zaškrtnout požadované políčko a kliknout na OK. Systém Windows poté stáhne soubory potřebné k aktivaci této funkce. Tento proces může nějakou dobu trvat. Tento proces nepřerušujte. Po dokončení procesu můžete být požádáni o restartování počítače.
Měli byste používat Application Guard?
Microsoft Defender Application Guard je skvělá funkce pro podnikové operační systémy Windows. Otevírá Microsoft Edge v izolovaném okně s podporou Hyper-V, aby uživatelé mohli navštěvovat nedůvěryhodné weby. Procházení internetu pomocí Application Guard for Edge chrání počítače uživatelů před útoky virů a malwaru.
Snad to pomůže.
Přečtěte si více : Jak povolit nebo zakázat tisk z Application Guard pro Edge.















