Application Guard for Edge je skvělý způsob, jak ochránit váš počítač před škodlivým softwarem. Povolením kopírování a vkládání můžete snadno přenášet data z jedné aplikace do druhé, aniž byste se museli starat o bezpečnost svých informací. Zde je návod, jak povolit kopírování a vkládání pomocí Application Guard pro Edge. 1. Otevřete prohlížeč Microsoft Edge. 2. Klikněte na tři tečky v pravém horním rohu obrazovky. 3. Z rozbalovací nabídky vyberte možnost Nastavení. 4. Klikněte na 'Pokročilá nastavení'. 5. V části 'Zabezpečení' povolte nastavení 'Application Guard'. 6. Restartujte prohlížeč Microsoft Edge. Jakmile povolíte Application Guard pro Edge, můžete začít používat kopírování a vkládání k přenosu dat mezi aplikacemi. Chcete-li to provést, jednoduše zvýrazněte text nebo data, která chcete zkopírovat, a stiskněte na klávesnici 'Ctrl + C'. Dále otevřete aplikaci, do které chcete data vložit, a stiskněte na klávesnici 'Ctrl + V'. Data budou přenesena do nové aplikace. Application Guard for Edge je skvělý způsob, jak ochránit váš počítač před škodlivým softwarem. Povolením kopírování a vkládání můžete snadno přenášet data z jedné aplikace do druhé, aniž byste se museli starat o bezpečnost svých informací. Chcete-li povolit kopírování a vkládání pomocí Application Guard pro Edge, postupujte podle výše uvedených kroků.
Tento článek ukazuje jak povolit nebo zakázat kopírování a vkládání pomocí Application Guard v Edge . Microsoft Defender Application Guard pomáhá uživatelům chránit jejich počítačové systémy před kybernetickými útoky. Tato funkce je dostupná v podnikové verzi operačního systému Windows. Cílem vývoje této technologie je chránit počítačové systémy v organizaci před útoky virů a malwaru. Spouští Microsoft Edge v izolovaném kontejneru s podporou Hyper-V. V důsledku toho zůstanou některé funkce, jako je kopírování a vkládání, zakázány, dokud je nepovolíte pro Application Guard pro Edge.

Jak povolit nebo zakázat kopírování a vkládání pomocí Application Guard pro Edge
Při práci v organizaci mohou zaměstnanci navštěvovat nedůvěryhodné webové stránky. Nedůvěryhodné webové stránky představují vážnou hrozbu pro organizaci, protože návštěva takových webových stránek může vést k instalaci malwaru do počítačového systému. Microsoft Defender Application Guard otevírá tyto nedůvěryhodné nebo nebezpečné webové stránky v izolovaném virtuálním prostředí, čímž eliminuje riziko útoků virů nebo malwaru. Chcete-li používat tuto technologii, musí být ve vašem systému povoleno Hyper-V. Microsoft Defender Application Guard můžete nainstalovat prostřednictvím pokročilých funkcí systému Windows. Pokud chcete kopírovat a vkládat data při používání Edge v izolovaném virtuálním prostředí, tento článek vám ukáže jak povolit nebo zakázat kopírování a vkládání pomocí Application Guard pro Edge .
Tuto funkci můžete povolit nebo zakázat pomocí:
- Nastavení
- Editor registru
Obě tyto metody jsme probrali níže:
1] Povolte kopírování a vkládání pomocí aplikace Application Guard pro Edge prostřednictvím nastavení.
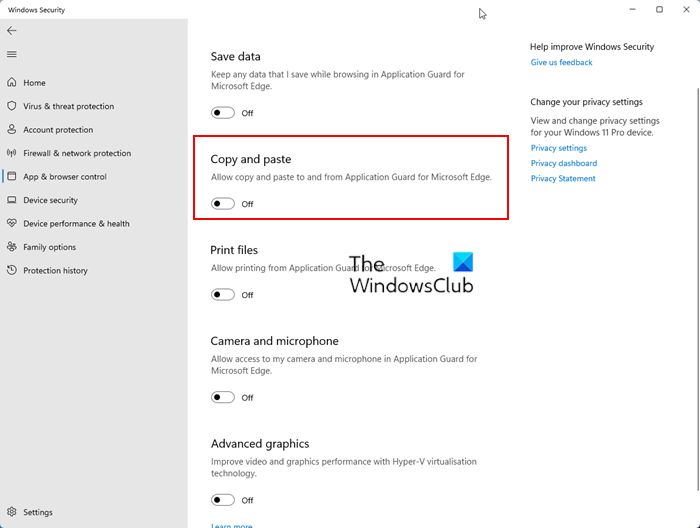
K počítači se systémem Windows se musíte přihlásit pomocí účtu správce. Postupujte podle následujících pokynů:
- Klikněte na „Prohledat Windows“ a zadejte „Zabezpečení Windows“.
- Vybrat Zabezpečení systému Windows z výsledků vyhledávání.
- Vybrat Správa aplikací a prohlížeče .
- Klikněte na Změňte nastavení aplikace Application Guard odkaz pod Izolovaný pohled sekce.
- Zapnout Kopírování a vkládání přepínač.
Pokud chcete tuto funkci zakázat, vypněte ji Kopírování a vkládání přepínač.
2] Povolte nebo zakažte kopírování a vkládání pomocí Application Guard pro Edge prostřednictvím Editoru registru.
Tato metoda vyžaduje změnu v registru systému Windows. Proto před pokračováním doporučujeme vytvořit bod obnovení systému a zálohovat registr. Vytvoření bodu obnovení vám pomůže vrátit se do předchozího funkčního stavu, pokud se ve vašem systému vyskytne jakýkoli problém.
Pečlivě dodržujte níže uvedené pokyny.
klikněte Win + R klíče k otevření běh příkazové pole. Typ regedit v poli příkaz Spustit a klepněte na tlačítko OK. Obdržíte výzvu UAC. Klikněte Ano .
Po otevření Editoru registru zkopírujte následující cestu a vložte ji do adresního řádku Editoru registru. udeřil vstoupí .
správce virtuálního zobrazení|_+_|
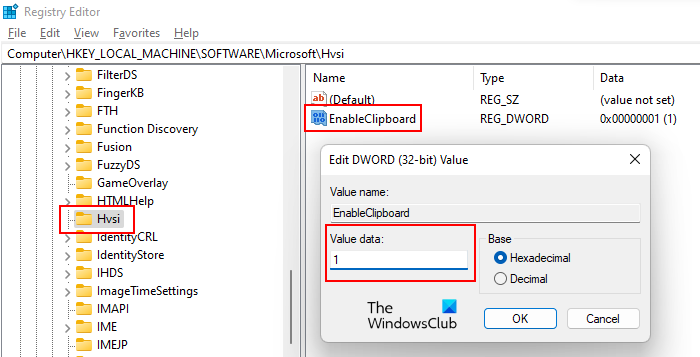
Nyní rozšiřte Microsoft dvojklikem na klíč. Nyní hledejte Hvsi Kompletní konstrukce. Pokud podklíč není k dispozici, musí být vytvořen. Chcete-li to provést, klepněte pravým tlačítkem myši na klíč Microsoft a přejděte na „ Nový > Klíč '. Nově vytvořený klíč pojmenujte Hvsi. Nyní vyberte klíč Hvsi. Musí jít o pojmenovanou hodnotu Povolit schránku na pravé straně. Pokud ne, vytvořte jej ručně. Chcete-li to provést, klikněte pravým tlačítkem myši na prázdné místo na pravé straně a přejděte na „ Nové > Hodnota DWORD (32bitová) '. Nazvěte tuto nově vytvořenou hodnotu Povolit schránku .
Nyní dvakrát klikněte na hodnotu EnableClipboard a zadejte jeden v jeho Hodnota dat . Klikněte POKUTA pro uložení změn. Zavřete Editor registru a restartujte počítač.
Pokud chcete tuto funkci znovu zakázat, změňte nastavení z 1 na 0 a restartujte počítač.
Jak zjistím, zda je povolena ochrana aplikací?
Chcete-li zjistit, zda je ve vašem systému povolena aplikace Application Guard, otevřete Součásti systému Windows prostřednictvím Ovládacích panelů a vyhledejte Aplikační stráž Microsoft Defender . Pokud je zaškrtávací políčko zaškrtnuto, je ve vašem systému aktivována ochrana aplikací, jinak je deaktivována.
Snad to pomůže.
Přečtěte si více : Povolte kameru a mikrofon v aplikaci Microsoft Defender Application Guard pro Edge.














