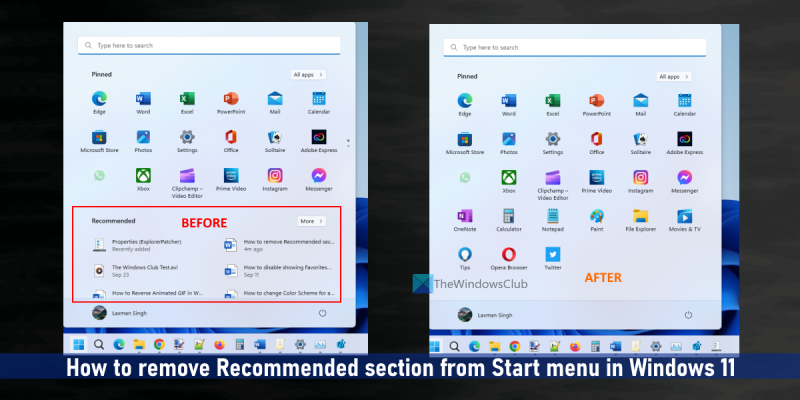Jako odborník na IT jsem často tázán, jak odstranit sekci Doporučeno z nabídky Start ve Windows 11. I když existuje několik různých způsobů, jak to udělat, nejjednodušší je použít Editor registru Windows. Chcete-li odebrat sekci Doporučeno z nabídky Start v systému Windows 11, postupujte takto: 1. Stisknutím klávesy Windows + R otevřete dialogové okno Spustit. 2. Napište regedit a stiskněte Enter. 3. V Editoru registru přejděte na následující klíč: HKEY_CURRENT_USERSoftwareMicrosoftWindowsCurrentVersionExplorerAdvanced 4. V klávese Advanced poklepejte na klávesu Start_TrackProgs. 5. Změňte hodnotu Start_TrackProgs z 1 na 0. 6. Klepněte na tlačítko OK. 7. Zavřete Editor registru. 8. Restartujte počítač. To je všechno! Jakmile provedete tyto kroky, sekce Doporučeno se již nebude zobrazovat v nabídce Start.
facebook tento obsah momentálně není k dispozici
Nabídka Start systému Windows 11 má doporučeno sekce (přímo pod připnutými aplikacemi), která zobrazuje nové aplikace, nedávno přidané soubory, nejpoužívanější položky a další. Pokud to považujete za užitečné, můžete to nechat tak, jak to je. Pro ty, kteří nejsou příliš nápomocní, Zcela odeberte nebo skryjte sekci „Doporučeno“ v nabídce Start systému Windows 11 pomocí zásad skupiny, registru nebo ExplorerPatcher.

Již jsme viděli, jak zobrazit nebo skrýt doporučený seznam v nabídce Start systému Windows 11. Nyní se podívejme, jak úplně odstranit nebo skrýt celou sekci Doporučené.
Odeberte doporučenou sekci z nabídky Start v systému Windows 11
NA odebrat doporučený oddíl z nabídky Start ve Windows 11 , můžete použít následující možnosti:
- ExplorerPatcher
- Editor zásad skupiny
- Editor registru.
Pojďme se podívat na tyto možnosti.
1] ExplorerPatcher
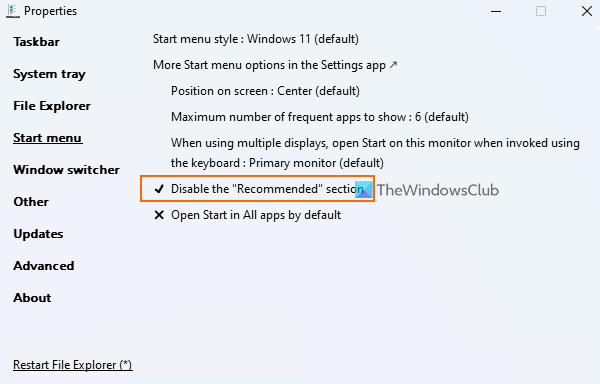
ExplorerPatcher je nástroj s otevřeným zdrojovým kódem, který vám umožňuje vybrat si mezi hlavním panelem Windows 11/10, stylem přepínání Alt+Tab, přidat na hlavní panel tlačítko zobrazení úkolu Windows 10, deaktivovat novou kontextovou nabídku Windows 11 v Průzkumníkovi souborů a další. Příležitost zakázat doporučený oddíl v nabídce Start systému Windows 11 k dispozici také k použití. Zde jsou kroky:
- Stáhněte si soubor ExplorerPatcher EXE a spusťte jej.
- Poté automaticky použije přednastavená nastavení a v závislosti na těchto nastaveních uvidíte změny na hlavním panelu, kontextové nabídce atd.
- Nyní musíte otevřít okno vlastností tohoto nástroje. Pro tohle, klikněte pravým tlačítkem na hlavní panel a klikněte na Charakteristika volba
- Přístup k nabídka Start sekce dostupná v okně vlastností
- lis Zakázat sekci „Doporučeno“. volba.
Nyní otevřete nabídku Start a uvidíte, že sekce Doporučeno zmizela.
Můžete postupovat podle výše uvedených kroků a použít stejnou možnost k získání části Doporučeno zpět v nabídce Start systému Windows 11.
Toto je jeden z nejjednodušších způsobů, jak to udělat. Jediné, o co se musíte postarat, je, že tento nástroj automaticky použije některá nastavení, která se vám nemusí líbit. V tomto případě tedy musíte použít jeho okno Vlastnosti a vrátit změny pomocí různých nabídek.
Pokud tento nástroj nepotřebujete, stačí jej odinstalovat z aplikace Nastavení nebo Ovládací panely.
Připojeno: Jak přizpůsobit nabídku Start systému Windows 11
2] Editor zásad skupiny
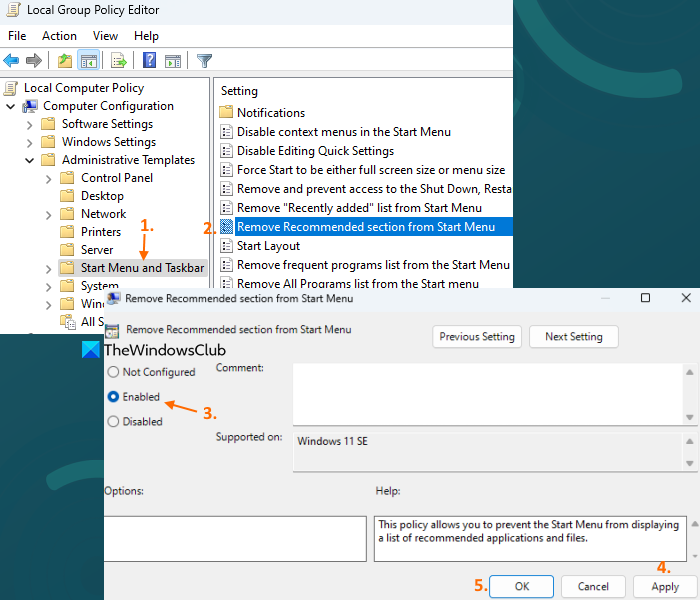
Součástí je také Editor zásad skupiny Windows 11 odstraňte z nabídky Start sekci 'Doporučeno' , ale je zde malý zádrhel. Toto nastavení je podporováno na Edice Windows 11 SE (určeno pro nenáročná vzdělávací zařízení) a nikoli edice Pro, Enterprise a další edice Windows 11. V budoucnu můžeme získat stejné nebo podobné nastavení pro další edice. Chcete-li získat přístup k tomuto nastavení zásad, postupujte takto:
- Otevřete okno Editor zásad skupiny
- Rozšířit Konfigurace počítače , Pak Šablony pro správu a vybrat si Nabídka Start a hlavní panel
- Dvakrát klikněte na Odeberte doporučený oddíl z nabídky Start parametr. Tím se otevře nové okno
- Vybrat Zahrnuta možnost v tomto okně
- klikněte Aplikovat tlačítko a poté POKUTA knoflík.
Pokud později budete chtít zobrazit sekci „Doporučeno“ v nabídce Start, můžete postupovat podle níže uvedených kroků a vybrat Nenastaveno možnost pro stejné nastavení zásad skupiny. Použití Aplikovat tlačítko a POKUTA tlačítko pro uložení nastavení.
3] Editor registru
Pro stejné nastavení Editoru zásad skupiny lze nalézt odpovídající položku registru. Ale opět, toto není pro Pro a další edice Windows 11. Tato konkrétní položka registru se nachází v následující cestě:
|_+_|tam bude Skrýt doporučenou sekci Hodnota DWORD, která se používá pro doporučenou část nabídky Start. Pokud je hodnota DWORD nastavena na 1 , sekce Doporučeno je v nabídce Start zakázána.
Pokud taková hodnota DWORD neexistuje nebo pokud je hodnota DWORD přítomna a je nastavena na 0 , pak se v nabídce Start objeví sekce Doporučené.
Doufám, že vám to pomůže.
Jak odstranit nabídku z nabídky Start?
Pokud chcete odstranit návrhy aplikací z nabídky Start Windows 10, můžete kliknout pravým tlačítkem na navrhovanou aplikaci a použít Zakázat všechny nabídky volba. Můžete také zakázat Někdy zobrazit návrhy v nabídce Start možnost v aplikaci Nastavení. Na druhou stranu, pokud chcete zakázat doporučený obsah (včetně nedávno přidaných aplikací, otevřených položek atd.) v nabídce Start systému Windows 11, otevřete Odstartovat stránka dostupná v Personalizace kategorii v aplikaci Nastavení.
Jak získat klasickou nabídku Start ve Windows 11?
V registru je nastavení pro návrat ke klasické nabídce Start ve Windows 11, ale to nefunguje s novějšími verzemi Windows 11. Můžete ale použít nějaký alternativní software nabídky Start od třetích stran, jako je Start Menu X, Otevřít Shell “ atd., který má klasickou funkci nabídky Start, různá rozložení a další zajímavé možnosti.
Jak odstranit ikony z nabídky Start v systému Windows 11?
Pokud chcete odebrat připnutou aplikaci z nabídky Start Windows 11, klikněte pravým tlačítkem na ikonu aplikace a použijte Odepnout z domovské obrazovky volba. A pokud chcete odstranit prvek z doporučeno v nabídce Start, klepněte pravým tlačítkem na položku a vyberte Odstranit ze seznamu volba.
Přečtěte si více: Jak zobrazit více připnutých dlaždic v nabídce Start systému Windows 11.