Pořízení snímku ve VMware Workstation Player je rychlý a snadný způsob, jak uložit stav vašeho virtuálního počítače. To může být užitečné, pokud se potřebujete vrátit zpět do předchozího stavu nebo pokud chcete sdílet svůj virtuální počítač s ostatními. Chcete-li pořídit snímek v přehrávači VMware Workstation Player, jednoduše klikněte na tlačítko 'Snímky' na panelu nástrojů. Otevře se správce snímků, kde můžete snímku pojmenovat a popsat. Jakmile jste se svým snímkem spokojeni, klikněte na tlačítko „Pořídit snímek“. To je všechno! Pořizování snímků v přehrávači VMware Workstation Player je skvělý způsob, jak ušetřit čas a zajistit, aby byl váš virtuální počítač vždy ve známém dobrém stavu.
hostitel úloh zastavuje úlohy na pozadí
Podobně jako při vytváření bitové kopie systému pro váš hostitelský operační systém Windows 11 nebo Windows 10, což je velmi užitečné v situaci, kdy potřebujete obnovit nebo obnovit systém do předem určeného stavu, VMware Workstation Player , můžete snadno vyfotit V tomto příspěvku vám prozradíme, jak na to.

Jak pořídit snímek ve VMware Workstation Player
Jednoduše řečeno, snímek virtuálního stroje je uložený stav. Když pořídíte snímek, virtualizační program uloží aktuální stav virtuálního stroje spolu se všemi jeho daty. To je velmi užitečné v následujících případech:
- Analyzovat malware nebo provádět experimenty či testy s virtuálními stroji.
- Pokud váš virtuální počítač nefunguje správně nebo havaruje, můžete jednoduše obnovit jeho předchozí snímek.
VMware nabízí mnoho pokročilých funkcí, které značně usnadňují správu virtuálních strojů. Schopnost pořídit snímek virtuálního počítače (VM) je jednou z takových funkcí, která je dostupná uživatelům na Workstation Pro, ale ne těm, kteří používají Workstation Player. Chcete-li na Workstation Pro pořídit snímek, jednoduše otevřete virtuální počítač z aplikace VMware Workstation a poté klepněte na VM > momentka > momentka . Existuje však jednoduché řešení pro vytváření snímků, které také překonává omezení funkce snímků v Workstation Pro. Pokud tedy chcete pořiďte snímek v přehrávači VMware Workstation Player , můžete postupovat ve dvou krocích níže.
- Zálohování všech souborů VM
- Přidejte zálohu jako samostatný nový virtuální počítač ve VMware Workstation Player.
Pojďme se podrobně podívat na jednotlivé kroky procesu.
1] Zálohujte všechny soubory VM
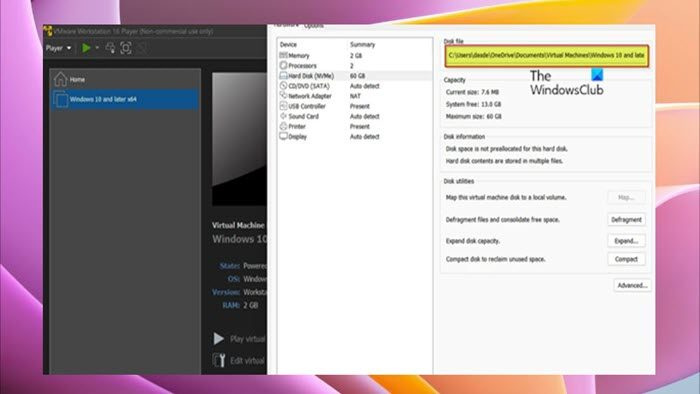
První krok k pořiďte snímek v přehrávači Vmware Workstation Player vyžaduje, abyste vytvořili složku, poté pokračovali v kopírování všech souborů VM do hostitelského počítače a poté vložili zkopírované soubory do vytvořené záložní složky. Chcete-li tento úkol dokončit, postupujte takto:
- Vypněte svůj virtuální počítač.
- Zavřete VMware Workstation Player.
- Otevřete Správce úloh.
- Ve Správci úloh zkontrolujte a ukončete všechny instance VMware.
- Poté klikněte pravým tlačítkem na virtuální počítač a otevřete Nastavení > HDD najít cestu, kde jsou všechna jeho data uložena na hostitelském počítači.
- Poté otevřete Průzkumník souborů a přejděte do umístění, kde jsou uloženy soubory virtuálního počítače.
- Klikněte na místě Ctrl + A na klávesnici pro výběr všech položek.
- lis Ctrl + С pro zkopírování všech vybraných položek do schránky.
- Nyní, pokud jste to ještě neudělali, vytvořte novou složku a dejte jí popisný název (např. VM_snapshot ).
- Nakonec otevřete novou složku a klikněte Ctrl + В pro vložení všech zkopírovaných položek.
Číst : Nejlepší bezplatný zálohovací software pro virtuální stroje VMware a Hyper-V
2] Přidejte zálohu jako samostatný nový virtuální počítač ve VMware Workstation Player.
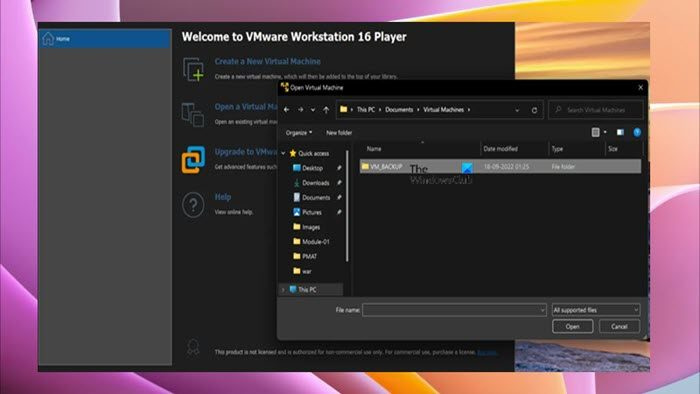
nainstalovat písma bez admin
Jakmile dokončíte první krok tohoto procesu zálohováním všech souborů VM, což jednoduše vytvoří identickou kopii vašeho VM, můžete nyní přejít k druhému a poslednímu kroku, který vyžaduje, abyste přidali nebo nahráli zálohu jako samostatný nový virtuální počítač v přehrávači VMware Workstation Player, který jej lze použít jako snímek. Chcete-li tento úkol dokončit, postupujte takto:
- Otevřete novou instanci VMware Workstation Player.
- lis Hráč > Soubor > OTEVŘENO .
- Nyní přejděte do umístění zálohy virtuálního počítače.
- Potvrďte nastavení a přidejte virtuální počítač do VMware Workstation Player.
Poté byste měli být schopni spustit záložní VM, jako byste používali běžný obraz, a měl by se normálně spustit a být ve stejném stavu jako původní VM.
chyba 0x800ccc0f
Číst : Jak přenášet soubory mezi virtuálním počítačem a hostitelským počítačem
To je vše o tom, jak pořídit snímek ve VMware Workstation Player!
Nyní čtěte : Jak importovat, exportovat nebo klonovat virtuální stroje v Hyper-V
Jak exportovat snímek z VMware Workstation?
Chcete-li exportovat snímek z VMware Workstation, přejděte na obrázky vyberte fotografii, klikněte Akce a poté klikněte Export do souboru . Vyhledejte složku, ve které chcete vytvořit soubor XVA, zadejte název souboru a klikněte Držet spustit export.
Jak naklonovat virtuální počítač ve VMware Workstation 15 Player?
Chcete-li klonovat virtuální počítač pomocí Průvodce klonováním virtuálního počítače pracovní stanice, vyberte virtuální počítač v inventáři pracovní stanice a klikněte na ikonu Spravovat možnost z rozbalovací nabídky. Poté vyberte Větev volba. Vyberte požadovaný virtuální stroj na pracovní stanici a klikněte Spravovat > Větev .















