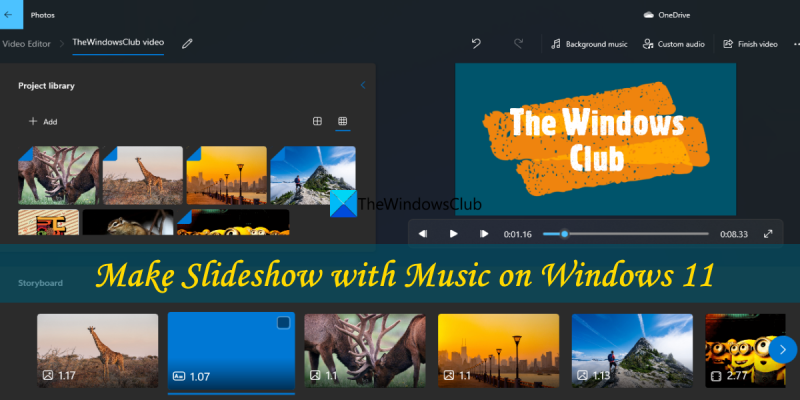Za předpokladu, že chcete článek Jak na to o vytváření prezentace s hudbou ve Windows 11: Jak vytvořit prezentaci s hudbou ve Windows 11 Pokud máte nějaké obrázky a hudbu, které chcete zkombinovat do prezentace, Windows 11 má vestavěný nástroj, který to usnadňuje. Zde je postup: Nejprve otevřete Windows 11 Photos. Tuto aplikaci najdete vyhledáním v nabídce Start. Jakmile je aplikace otevřena, klikněte na „Vytvořit“ v levém horním rohu. Poté klikněte na možnost Vytvořit prezentaci. Na další obrazovce budete požádáni o přidání fotografií. Fotografie můžete přidat z počítače nebo je můžete přidat z OneDrive. Po přidání všech fotografií, které chcete použít, klikněte na tlačítko Další. Na další obrazovce budete požádáni o přidání hudby. Hudbu můžete přidat z počítače nebo ji můžete přidat z OneDrive. Po přidání hudby, kterou chcete použít, klikněte na tlačítko Další. Na další obrazovce můžete zobrazit náhled vaší prezentace. Pokud jste s ním spokojeni, klikněte na 'Dokončit'. Vaše prezentace bude nyní uložena jako video soubor. Můžete jej kdykoli sledovat otevřením souboru ve Windows 11 Photos.
V této lekci vám to ukážeme jak vytvořit prezentaci s hudbou na Windows 11 bez použití nástrojů nebo aplikací třetích stran. I když existuje tolik možností pro vytváření prezentací se skvělými efekty, vytváření prezentací fotografií nativně nebo pomocí vestavěná funkce v počítači s Windows 11 by to bylo hezké vyzkoušet. Pokud to chcete udělat, můžete použít aplikaci Microsoft Photos ve Windows 11 k vytváření prezentací s hudbou. Můžeš přidat hudba v pozadí a nebo vlastní zvukové soubory pro prezentaci a poté exportujte prezentaci s hudbou jako MP4 naformátujte soubor ve vysoké kvalitě.

Vestavěná aplikace Fotky byla ve Windows 11 vylepšena o několik skvělých funkcí. Použijte jej k prohlížení prezentací, úpravám obrázků, vytváření videí z obrázků, otáčení obrázků, ořezávání obrázků, porovnávání obrázků a dalším. Vytvoření prezentace s hudbou pomocí aplikace Fotky je také snadné a zábavné. Podporuje mnoho obrazových formátů jako např JPG , PALEC , TIFF , DNG , FIFA , JXR , ZAHRADA , ICO , TADY , PNG , HEIF , ZADNÍ , HIF , GIF (počítaje v to animovaný GIF ), BMP , MEF atd. pro vytvoření video prezentace. tam bude bez vodoznaku v prezentaci, díky čemuž je užitečnější.
Vytvořte prezentaci s hudbou ve Windows 11
Kroky k vytvoření prezentace s hudbou na Windows 11 PC s Aplikace Fotky jsou uvedeny níže:
- Otevřete aplikaci Fotky.
- Vytvořte nový videoprojekt
- Přidejte obrázky nebo fotografie do prezentace videa Projektová knihovna sekce
- Umístěte přidané fotografie storyboard sekce
- Použijte možnosti prezentace
- Přidejte do prezentace hudbu na pozadí nebo vlastní hudbu
- Náhled prezentace
- Dokončete prezentaci videa a exportujte ji jako MP4 video.
Každý výše uvedený krok obsahuje několik částí. Pojďme si tedy všechny tyto kroky podrobně projít.
Nejprve musíte otevřít aplikaci Fotky. K otevření můžete použít vyhledávací pole Windows, nabídku Start nebo jakýkoli jiný způsob. Poté vytvořte nový videoprojekt. Chcete-li to provést, klikněte na Editor videa možnost dostupná vedle Složky volba.
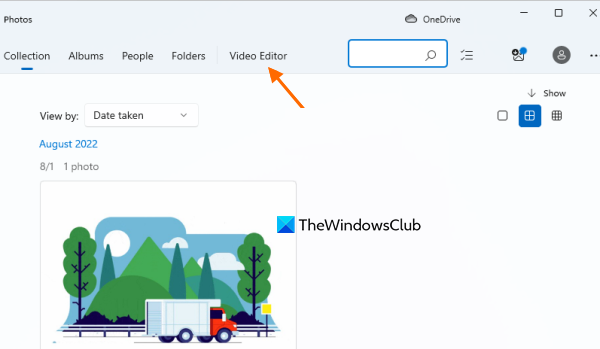
klikněte Nový video projekt knoflík. Otevře se vyskakovací okno, ve kterém musíte pojmenovat své video nebo prezentaci. Po tomto použití POKUTA tlačítko v tomto vyskakovacím okně.
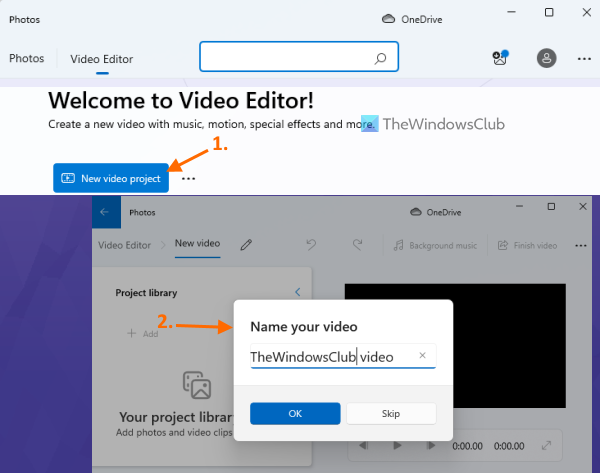
jak najít preference reklam na facebooku
klikněte Přidat tlačítko se nachází v levé horní části Projektová knihovna kapitola. Otevře se rozbalovací nabídka, ve které musíte kliknout na Z tohoto PC možnost přidávat obrázky nebo fotografie uložené ve složce v počítači se systémem Windows 11. Můžete také přidat online obrázky (pomocí Z internetu možnost) nebo obrázky z vaší sbírky, chcete-li.
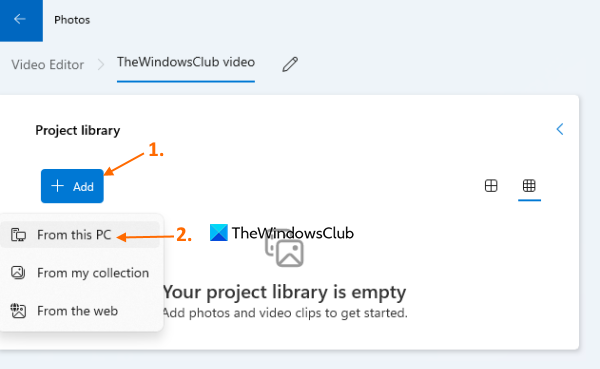
Miniatury přidaných obrázků budou viditelné v Projektová knihovna kapitola. Některé fotografie, pokud byly přidány omylem, můžete odstranit.
Nyní je to jeden ze základních kroků k vytvoření prezentace s hudbou pomocí aplikace Fotky. Po umístění požadovaných obrázků přetáhněte vybrané obrázky z Projektová knihovna sekce do storyboard kapitola. A pak pro prezentaci budete mít k dispozici důležité možnosti v sekci Storyboard.
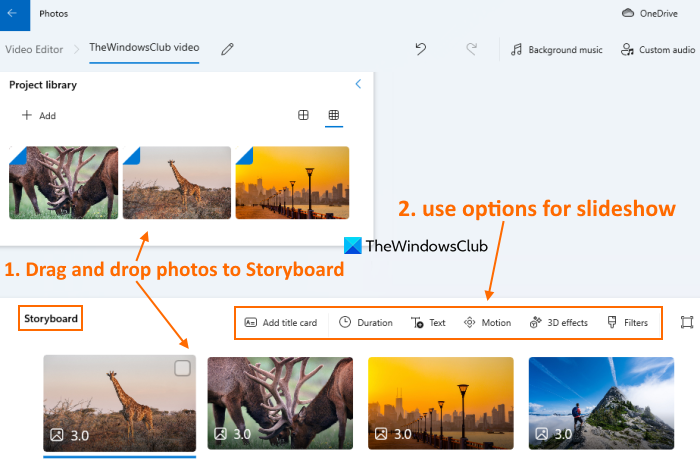
Můžete také kliknout pravým tlačítkem myši na fotografie a otevřít je. Všechny tyto možnosti vám pomohou vytvořit krásnou a smysluplnou prezentaci. Dostupné možnosti:
- Otočit fotku
- Pomocí nastavte, jak dlouho se má fotografie zobrazovat Doba trvání volba
- Přidejte titulní kartu s vlastním textem a/nebo pozadím
- Změna velikosti fotografie (zmenšení velikosti nebo odstranění černých pruhů)
- Přidejte text, pohyb, 3D efekty, filtry a další.
Připojeno: Jak zobrazit fotografie jako prezentaci ve Windows
Nyní přichází hlavní část, kde je třeba přidat hudbu do prezentace videa. Po přidání fotografií a nastavení možností můžete hrát resp náhled prezentace . V pravém horním rohu rozhraní aplikace Fotky je pro tento dárek samostatná sekce. V prezentaci samozřejmě nebude žádný zvuk. Tak klikni dál Hudba v pozadí Pokud chcete přidat hudební stopu, která se automaticky upraví na základě délky prezentace videa.
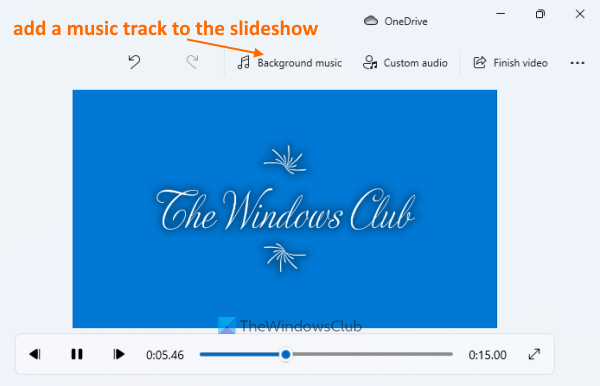
Můžete si vybrat z předpřidaných hudebních skladeb. Nastavit lze také úroveň hudby a nechybí ani možnost náhledu hudební skladby.
Pokud nechcete používat hudební stopu a chcete do prezentace přidat svůj vlastní zvuk, můžete to udělat také. Chcete-li to provést, klikněte na Vlastní zvuk možnost (dostupná vedle možnosti Hudba na pozadí) v sekci náhledu prezentace. Po tomto použití Přidat zvukový soubor (dostupné v pravém horním rohu) a přidejte zvukový soubor podle svého výběru z počítače se systémem Windows 11. Podporované formáty MP3 , AAS , MKV , WMA , 3G2 , M4V , M2TS , WAV , AAS , ADTS , atd.
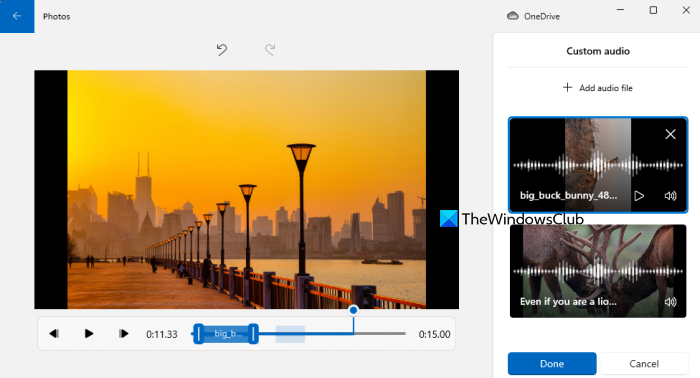
Nejlepší na tom je, že můžete také upravit délku zvuku a umístit zvukový soubor na správné místo. Taky, lze přidat a hostovat více zvukových souborů v prezentaci. Musíte udělat nějakou práci, abyste upravili polohu zvuku a zobrazili náhled prezentace, abyste se ujistili, že zvuk odpovídá prezentaci.
Poté stiskněte tlačítko Vyrobeno knoflík.
Přečtěte si také: Jak přidat oblíbené položky do aplikace Fotky v systému Windows
Nakonec klikněte na Dokončete video volba. Zobrazí se vyskakovací okno. Zde můžete vybrat výstupní kvalitu videa Střední (720p) , Nízká (540p) nebo Vysoká (1080p) pomocí rozbalovací nabídky. Můžete také rozšířit Více možností sekce a poté použijte hardwarově akcelerované kódování schopnost urychlit proces exportu prezentací.
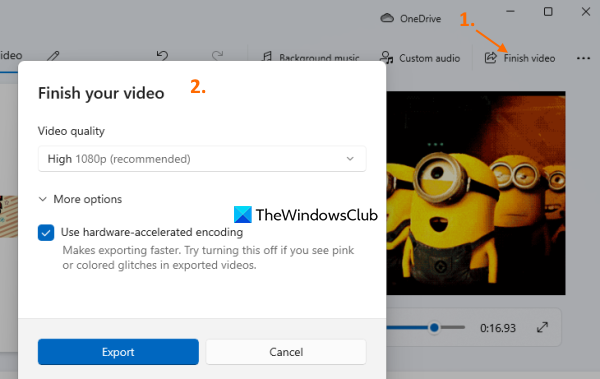
Na konci stiskněte tlačítko Vývozní a poté můžete uložit prezentaci s přidanou hudbou jako soubor MP4 do složky nebo umístění dle vašeho výběru.
Existuje ve Windows 11 nástroj pro prezentaci?
Určitě ano. Windows 11 má vestavěný nástroj pro prezentaci, který lze otevřít a používat pomocí aplikace Fotky. Můžete vytvářet prezentace s hudbou. Budete mít na výběr: použít hudbu na pozadí nebo přidat do prezentace svůj vlastní zvukový soubor. Do prezentace lze také přidat textové efekty, titulní stránku, 3D efekty atd. a poté můžete konečný výsledek exportovat jako MP4 video. Můžete se podívat na podrobnou příručku popsanou v tomto příspěvku k vytvoření video prezentace spolu s hudbou ve Windows 11.
správa uživatelských účtů systému Windows 10
Jak vytvořit video s obrázky a hudbou ve Windows 11?
Pokud chcete, můžete použít některé bezplatné programy jako Ezwid, Camera Roll atd., které vám pomohou vytvářet videa s obrázky a hudbou ve Windows 11. Na druhou stranu můžete použít i nativní aplikaci Fotky » ve Windows 11/ 10 pro vytvoření MP4 videa (nebo prezentace) s vybranými obrázky. a vlastní hudbu. Tento příspěvek poskytuje krok za krokem průvodce vytvořením videa s obrázky a hudbou pomocí aplikace Fotky.
Přečtěte si více: Nejlepší bezplatný software pro tvorbu prezentací pro Windows PC.