Pokud chcete povolit připojení VPN přes bránu firewall ve Windows 11 nebo 10, budete muset provést několik jednoduchých kroků. Nejprve se musíte ujistit, že váš firewall je nakonfigurován tak, aby umožňoval provoz VPN. Chcete-li to provést, otevřete bránu Windows Firewall a klikněte na odkaz „Povolit aplikaci nebo funkci prostřednictvím brány Windows Firewall“ v levém postranním panelu. Dále přejděte dolů seznamem aplikací a funkcí, dokud nenajdete položku pro váš software VPN. Pokud není uvedena, budete ji muset přidat. Chcete-li to provést, klikněte na tlačítko „Přidat aplikaci“ a přejděte do umístění spustitelného souboru VPN. Po přidání aplikace VPN přejděte dolů a ujistěte se, že je zaškrtnuto políčko 'Soukromé' pro každý typ sítě, ke které chcete povolit připojení. Nakonec kliknutím na tlačítko 'OK' uložte změny a zavřete okno brány Windows Firewall. Vaše VPN by nyní měla být schopna se připojit přes firewall.
Pokud je vaše připojení VPN blokováno bránou firewall na vašem počítači nebo VPN nefunguje, může se vám hodit tento průvodce. Takhle můžeš povolit VPN přes firewall ve Windows 11 a Windows 10. Ať už používáte vestavěnou bránu firewall nebo software brány firewall třetí strany, můžete se řídit těmito tipy a triky pro odstraňování problémů a povolit VPN přes bránu firewall.

Jak povolit VPN prostřednictvím brány firewall ve Windows 11/10
Chcete-li povolit VPN přes bránu firewall ve Windows 11 nebo Windows 10, musíte přidat aplikaci VPN do seznamu výjimek. Jinými slovy, musíte aplikaci VPN povolit přes bránu firewall na vašem počítači. Vzhledem k tomu, že pro Windows je k dispozici nespočet programů brány firewall, je téměř nemožné zmínit kroky pro všechny z nich. Pokud však v počítači používáte bránu firewall programu Windows Defender, možná budete chtít nahlédnout do této příručky.
Chcete-li povolit VPN přes bránu firewall ve Windows 11/10, postupujte takto:
- Vyhledávání firewall windows Defender ve vyhledávacím poli na hlavním panelu.
- Klikněte na výsledek vyhledávání.
- Vybrat Povolte aplikaci nebo funkci prostřednictvím brány Windows Defender Firewall volba.
- lis Změnit nastavení knoflík.
- Klikněte na Povolit jinou aplikaci volba.
- lis Procházet a vyberte aplikaci.
- lis Typy sítí knoflík.
- Zaškrtněte obě políčka a klikněte na tlačítko POKUTA knoflík.
- lis Přidat knoflík.
Pojďme se na tyto kroky podívat podrobně.
Nejprve musíte otevřít bránu firewall programu Windows Defender. Za tímto účelem hledejte firewall windows Defender do vyhledávacího pole na hlavním panelu a klikněte na jednotlivý výsledek hledání. Poté klikněte na ikonu Povolte aplikaci nebo funkci prostřednictvím brány Windows Defender Firewall možnost a klikněte Změnit nastavení volba.
Poté klikněte na ikonu Povolit jinou aplikaci a stiskněte tlačítko Procházet tlačítkem vyberte soubor .exe.
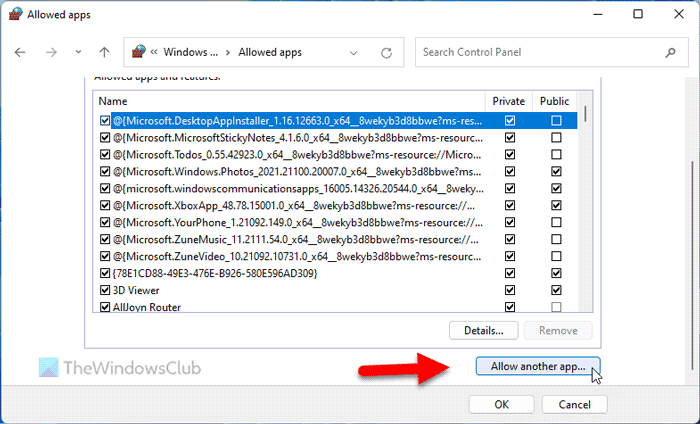
Poté klikněte na Typy sítí zaškrtněte obě políčka a klikněte na tlačítko POKUTA knoflík.
port USB c nefunguje v systému Windows 10
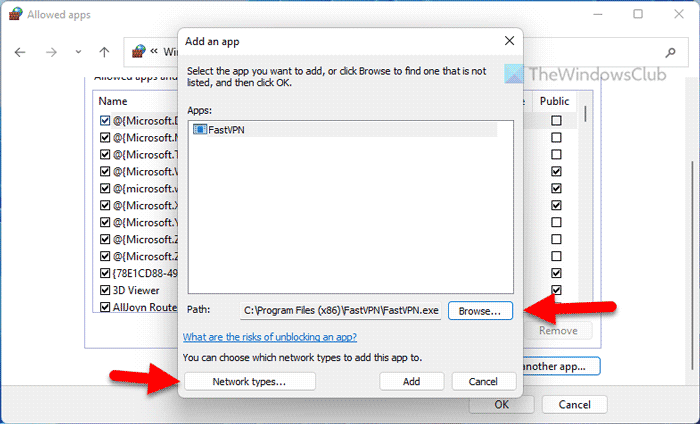
Dále klikněte na Přidat tlačítko pro uložení změn.
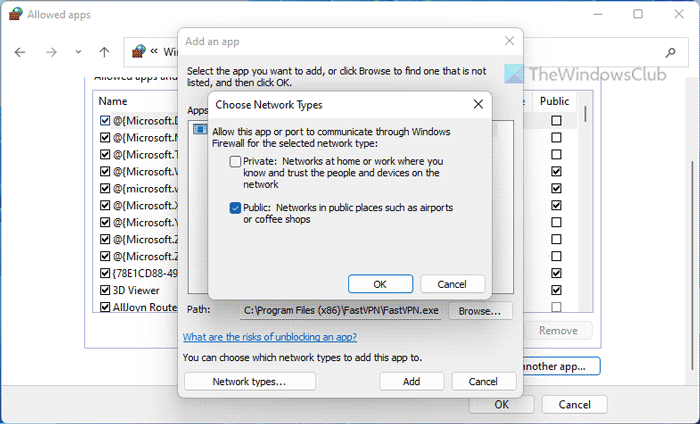
Poté zkontrolujte, zda máte přístup k VPN nebo ne.
Číst: Jak povolit nebo zablokovat program v bráně Windows Firewall
Povolit port přes firewall
Někdy nemusí oprávnění aplikace VPN stačit. Musíte také povolit port.
Chcete-li povolit port přes bránu firewall ve Windows 11/10, postupujte takto:
- Otevřete bránu firewall programu Windows Defender.
- Klikněte na Pokročilé nastavení volba.
- Vybrat Pravidla příchozí pošty možnost a klikněte nové pravidlo volba.
- Vybrat Přístav a klikněte na další knoflík.
- Vybrat Všechny místní přístavy možnost a klikněte další knoflík.
- Vybrat Povolit připojení volba.
- Vyberte všechny tři možnosti v Profil tab
- Zadejte název a popis a klikněte na tlačítko Konec knoflík.
Chcete-li se o těchto krocích dozvědět více, pokračujte ve čtení.
Nejprve musíte otevřít bránu firewall programu Windows Defender a kliknout na tlačítko Pokročilé nastavení volba. Poté vyberte Pravidla příchozí pošty možnost a klikněte nové pravidlo schopnost vytvořit nové pravidlo.
Poté vyberte Přístav možnost a klikněte další knoflík.
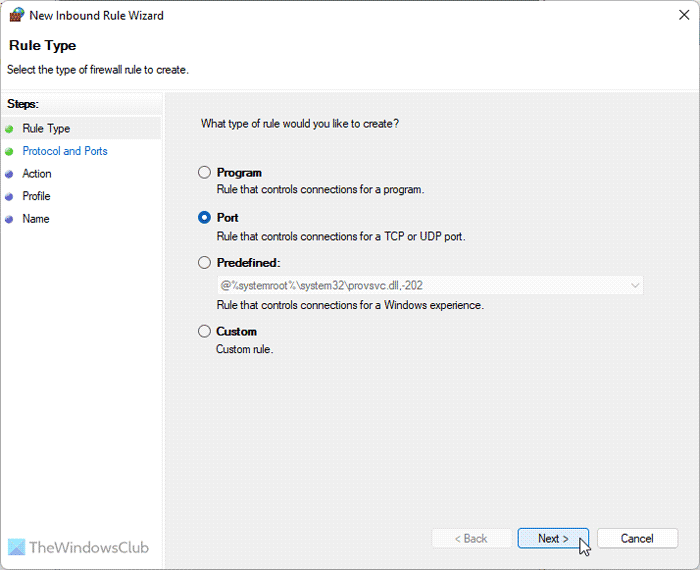
Pak je potřeba si vybrat TCP a Všechny místní přístavy možnosti. Pro informaci musíte vytvořit další pravidlo pro výběr UDP volba.
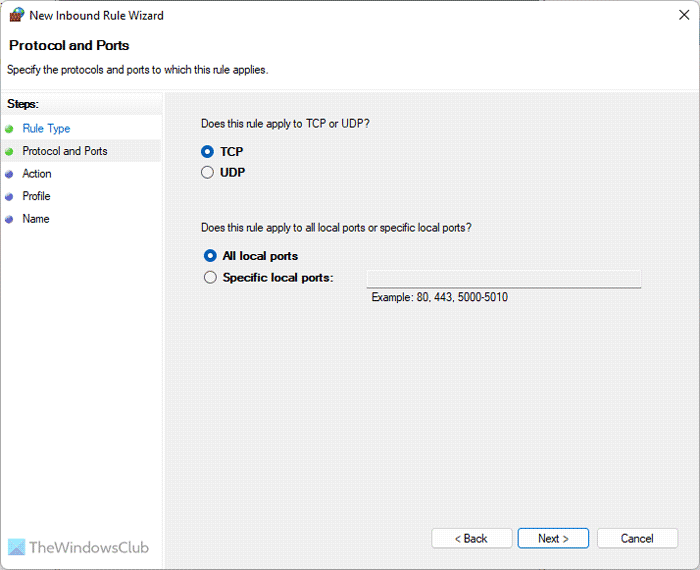
Poté vyberte Povolit připojení zaškrtněte všechna tři políčka Profil zadejte název a popis a klikněte na Konec knoflík.
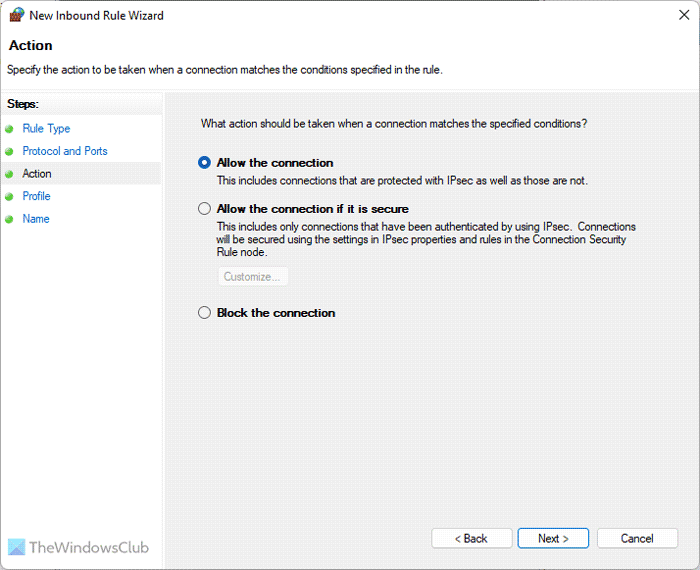
nabídka Start systému Windows 10 na ploše
Poté zkontrolujte, zda to váš problém vyřešilo nebo ne.
Poznámka: Někdy tato řešení nemusí ve vašem počítači fungovat kvůli nastavení brány firewall, které jste již použili. V takových situacích máte dvě možnosti: můžete odinstalovat software brány firewall, pokud se jedná o aplikaci třetí strany, nebo můžete obnovit výchozí nastavení v programu brány firewall. Případně můžete také znovu nainstalovat software brány firewall a resetovat všechna nastavení.
Zároveň musíte mít spolehlivou VPN. Pokud je VPN skutečně spam nebo to již dříve nahlásilo mnoho lidí, může toto připojení blokovat ve váš prospěch důvěryhodný firewall.
Číst: Oprava odpojení internetu při připojení VPN
VPN blokována ve Windows; Jak odemknout?
Existuje několik důvodů pro blokování VPN na Windows 11/10 PC. Chcete-li se tohoto problému zbavit, můžete se však řídit výše uvedeným trikem. Nejprve musíte najít příčinu. Pokud firewall nebo antivirus blokuje VPN, jsou tato řešení uvedená výše pro vás. K vyřešení tohoto problému však můžete použít i jiná řešení.
Proč je moje připojení VPN blokováno?
Připojení VPN vyžaduje, abyste měli v počítači aktivní připojení k internetu. Na druhou stranu některé antiviry a firewally mohou blokovat spuštění aplikace VPN na vašem počítači. Pokud ano, musíte v softwaru brány firewall vytvořit výjimku, aby mohla překonat bariéru a umožnit vám používat VPN.
Číst: VPN je připojena, ale není připojena a nemůže procházet internet.





![Počítadlo FPS MSI Afterburner nefunguje [Opraveno]](https://prankmike.com/img/troubleshoot/AA/msi-afterburner-fps-counter-is-not-working-fixed-1.jpg)








