Pokud jde o správu souborů v systému Windows, existuje několik různých způsobů, jak na to. Jedním z těchto způsobů je použití příkazového řádku nebo PowerShell. V tomto článku vám ukážeme, jak zobrazit textový soubor v příkazovém řádku a prostředí PowerShell ve Windows 11/10. Chcete-li zobrazit textový soubor v příkazovém řádku, budete muset použít příkaz type. Tento příkaz vytiskne obsah textového souboru na obrazovku. Chcete-li použít příkaz type, otevřete Příkazový řádek a zadejte následující: zadejte cestaksouboru.txt Nahraďte path ofile.txt skutečnou cestou k textovému souboru, který chcete zobrazit. Jakmile stisknete Enter, obsah textového souboru se vytiskne na obrazovku. Pokud chcete zobrazit textový soubor v PowerShellu, můžete použít rutinu Get-Content. Tato rutina také vytiskne obsah textového souboru na obrazovku. Chcete-li použít rutinu Get-Content, otevřete PowerShell a zadejte následující: Get-Content path ofile.txt Znovu nahraďte path ofile.txt skutečnou cestou k textovému souboru, který chcete zobrazit. Jakmile stisknete Enter, obsah textového souboru se vytiskne na obrazovku. Zobrazení textového souboru v příkazovém řádku nebo PowerShellu je docela přímočarý proces. Stačí použít příkaz type nebo Get-Content a zadat cestu k textovému souboru, který chcete zobrazit.
Pokud chceš zobrazit textový soubor na příkazovém řádku okno nebo PowerShell okno ve vašem Windows 11/10 systému, pak vám tento průvodce pomůže. Pomocí různých příkazů můžete zobrazit celý textový soubor nebo jeho část. Zatímco první možností, která vás napadne pro otevření TXT souboru ve Windows 11/10, je pravděpodobně Poznámkový blok, samozřejmě existuje mnoho dalších vhodných možností. Můžete například použít bezplatné nástroje textového editoru (jako je Notepad++), webový prohlížeč atd. k otevření a čtení textového souboru. Příkazový řádek a Windows PowerShell jsou také jednoduché a vestavěné možnosti popsané v tomto příspěvku pro tento účel.

již jsme viděli, jak otevřít soubor nebo složku pomocí příkazového řádku nebo PowerShellu. Nyní se podívejme, jak můžeme číst obsah textového souboru pomocí těchto dvou nástrojů samostatně. Nejprve začneme příkazovým řádkem.
Jak zobrazit textový soubor na příkazovém řádku ve Windows 11/10
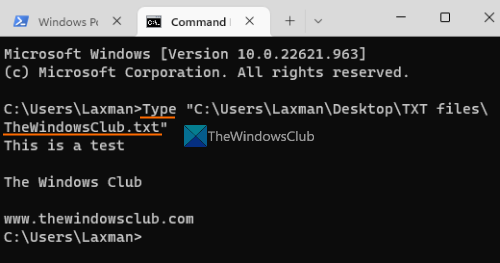
NA zobrazit textový soubor v příkazovém řádku ve Windows 11/10 , první typ tým do vyhledávacího pole a klikněte na tlačítko vstoupí klíč. Nyní v okně příkazového řádku použijte Typ přikázat, poskytnout cestu k vašemu txt souboru spolu s názvem souboru a příponou souboru a spusťte příkaz. Nebo můžete otevřít příkazový řádek ve složce, kde je uložen váš text, a poté příkaz spustit. Bylo by to takto:
mapa onedrive|_+_|
Nahradit Soubor WindowsClub.txt se skutečným textovým souborem uloženým ve vašem počítači. Tím se stáhne celý obsah tohoto textového souboru a zobrazí se v okně CMD.
Pokud je textový soubor příliš velký, můžete jej použít Více Příkaz pro zobrazení textového souboru po jedné obrazovce. Tým bude:
А52А11А512АБ12БДК213А859ФК01406Д30868А42Opět vyměňte abc.txt se skutečným souborem. Po provedení příkazu uvidíte část vašeho textového souboru (řekněme 26 %, 52 % atd.). Poté můžete pokračovat v používání Více příkaz s dalšími dílčími příkazy nebo přepínači, jako například:
- Zahrnuje: Tento dílčí příkaz použijte k zobrazení dalších řádků (po jednom) vašeho textového souboru. Tlačítko musíte stále mačkat vstoupí klíč jeden po druhém
- Prostor: Zobrazí následující obrazovku nebo obsah vašeho textového souboru, který může odpovídat viditelné části okna CMD.
- P<п>: Chcete-li zobrazit dalších N řádků. Nejprve musíte stisknout tlačítko p a poté zadejte číslo řekněme 9 a použijte vstoupí pro zobrazení dalších 9 řádků vašeho souboru
- S<п>: pro přeskočení dalších N řádků
- rovná se (=) pro zobrazení čísla řádku
- Otázka pro ukončení příkazu „Více“ atd.
Připojeno: Kompletní seznam příkazů příkazového řádku
onenote exportuje celý notebook
Zobrazení textového souboru v PowerShellu ve Windows 11/10
Stejně jako u příkazového řádku můžete také zobrazit textový soubor pomocí PowerShellu ve Windows 11/10 s jednoduchým příkazem. Nejprve zadejte powershell do vyhledávacího pole a klikněte na tlačítko vstoupí klíč. Nyní použijte příkaz |_+_| a zadejte textový soubor spolu s jeho celá cesta , název souboru , i přípona souboru . Tým bude:
|_+_| 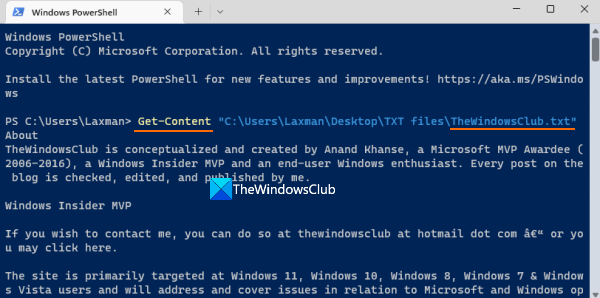
Nahradit abeceda se skutečným názvem souboru a tím se zobrazí celý obsah textového souboru v okně PowerShellu.
c80003f3
Nyní můžete proměnnou znovu a znovu používat místo celého příkazu, což vám může pomoci přečíst částečný obsah textového souboru, přečíst prvních 15 řádků atd. Chcete-li to provést, přesuňte celý obsah do proměnné pomocí následující příkazové tlačítko:
ADB25F35A11EC0BB1C8405C1AE55A8CA3A2532F1 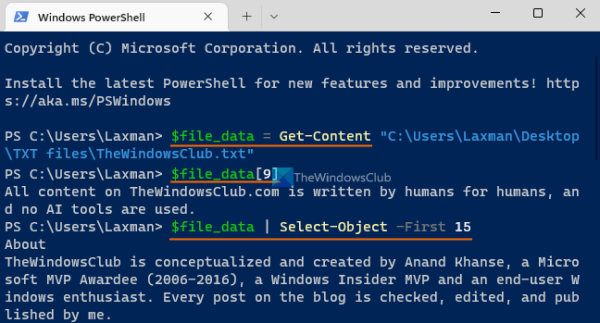
Nahradit Textový soubor se skutečným názvem souboru.
Nyní můžete použít tuto proměnnou |_+_| pro další akci. Pokud například chcete zobrazit konkrétní řádek, řekněme 10, vašeho textového souboru, spusťte následující příkaz:
|_+_|Podobně číst první N počet řádků (řekněme prvních 15 řádků) souboru TXT, použijte proměnnou se svislým pruhem. Tým:
E99BB9C60FFF8BA944C0D194FBEDEEBEB04871857Podobně, chcete-li přečíst posledních N řádků (řekněme 20) vašeho textového souboru, použijte tento příkaz:
|_+_|Jakmile zavřete prostředí Windows PowerShell a znovu jej spustíte, můžete obsah přesunout zpět do proměnné a poté ji použít.
To je vše.
Jak otevřít textový soubor jako správce ve Windows 11?
Chcete-li otevřít textový soubor jako správce na počítači se systémem Windows 11/10, musíte skutečně spustit příslušný program s oprávněními správce. Chcete-li to provést, klepněte pravým tlačítkem myši na zástupce programu nebo spustitelný soubor a vyberte Spustit jako administrátor a poté otevřete textový soubor v tomto programu. Nebo můžete vynutit, aby program vždy běžel jako správce ve Windows 11/10, abyste se vyhnuli potížím. Přístup k Charakteristika okna vašeho programu, přepněte do Kompatibilita kartu a vyberte Spusťte tento program jako správce volba.
Jak zobrazit soubory ve Windows 11?
Můžete ukázat popř povolit panel náhledu Průzkumník souborů ve Windows 11/10 a poté vyberte textový nebo obrázkový soubor, který chcete zobrazit. Panel náhledu lze také snadno rozšířit. Na druhou stranu, pokud si chcete prohlédnout video soubor (řekněme MP4) nebo dokument jako DOCX, PDF atd., můžete použít některé bezplatné nástroje jako pohled, Vidoucí , Jeden velitel atd., které vám umožňují zobrazit náhled souborů bez jejich otevírání.
služba Windows Update Medic
Přečtěte si více: Jak vyhledávat soubory pomocí příkazového řádku ve Windows .















