Pokud v aplikaci Microsoft Word pracujete s velkým množstvím dat, může být užitečné převést tabulku na obrázek. To může usnadnit manipulaci nebo sdílení vašich dat. Zde je stručný návod, jak převést tabulku na obrázek ve Wordu. Nejprve vyberte tabulku, kterou chcete převést. Můžete to udělat kliknutím na stůl nebo pomocí myši nakreslit výběr kolem stolu. Jakmile je tabulka vybrána, přejděte na kartu Vložit a klikněte na tlačítko 'Obrázek'. V rozbalovací nabídce vyberte možnost Obrázek ze souboru. Vyberte soubor, který chcete vložit, a klikněte na „Vložit“. Tabulka bude vložena jako obrázek. Nyní můžete tabulku přesouvat a měnit její velikost stejně jako jakýkoli jiný obrázek. Až budete hotovi, můžete dokument uložit jako obvykle.
Microsoft Word je jedním z nejpoužívanějších programů na planetě a je velmi univerzální, pokud jde o úpravy. Lidé budou pomocí Wordu psát dokumenty, vytvářet šablony, upravovat obrázky a další. Tabulky se ve Wordu často používají, zvláště pokud lidé chtějí zadat nějaká důležitá data, ale co když chcete proměňte tento stůl v obrázek ? Microsoft Word na to má trik.
Jak převést tabulku na obrázek ve Wordu
Chcete-li převést tabulku na obrázek nebo kresbu v aplikaci Word, použijte některou z těchto metod.
- Použití snímku obrazovky ve Wordu
- Pomocí aplikace Nástroj pro vystřihování
Převeďte tabulku na obrázek ve Wordu pomocí snímku obrazovky ve Wordu

- zahájení Microsoft Word .
- Vložte tabulku do dokumentu aplikace Word a zadejte do ní data.
- Spustit nové Microsoft Word dokument.
- V novém prázdném dokumentu aplikace Word klikněte na ikonu Vložit kartu a vyberte Snímek obrazovky z Ilustrace skupina.
- V nabídce Snímek obrazovky vyberte Oříznutí obrazovky .
- Přetáhněte čtyřbodovou šipku nad tabulkou.
- Tabulka snímků obrazovky se objeví v novém dokumentu Microsoft Word.

Klikněte pravým tlačítkem na tabulku snímků obrazovky a vyberte Uložit jako obrázek v kontextovém menu.
V Uložit jako obrázek dialogovém okně vyberte umístění, kam chcete obrázek uložit.
Potom pojmenujte soubor a vyberte formát souboru obrázku, například JPEG, a poté klikněte Držet knoflík.
Nyní můžete otevřít tabulku aplikace Word jako obrázek.
cortana a spotify
2] Převeďte tabulku na obrázek ve Wordu pomocí aplikace Snipping Tool App
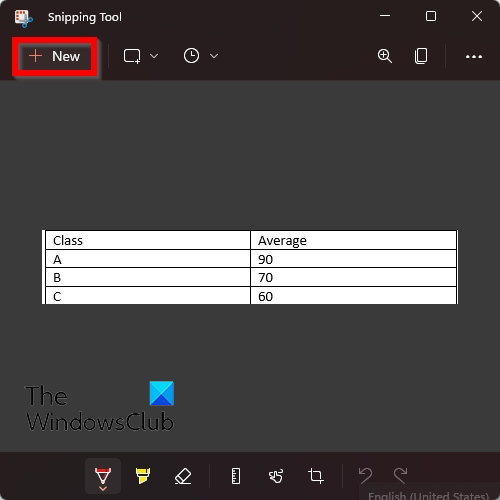
- zahájení Microsoft Word .
- Vložte tabulku do dokumentu aplikace Word a zadejte do ní data.
- Nyní otevřeno Nůžky na vašem počítači se systémem Windows.
- lis Nový tlačítko v aplikaci Nástroj pro vystřihování.
- Nyní nakreslete kurzor se čtyřmi ukazateli ve formě šipky nad tabulkou.
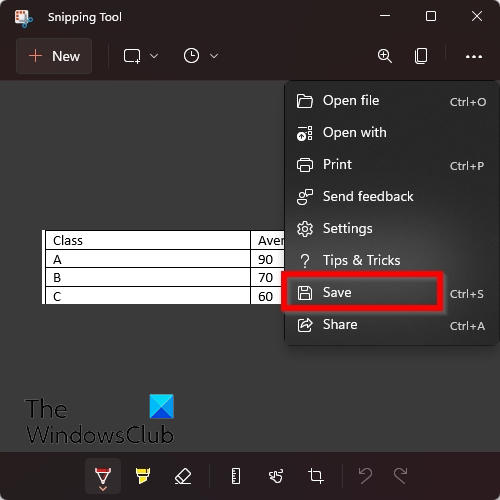
jak obnovit smazané rychlé poznámky
Nyní klikněte na tečky napravo od aplikace Snipping Tool a vyberte Držet .
V Uložit jako dialogovém okně vyberte umístění, kam chcete obrázek uložit.
Potom pojmenujte soubor a vyberte formát souboru obrázku, například JPEG, a poté klikněte Držet knoflík.
Nyní můžete otevřít tabulku aplikace Word jako obrázek.
Jak vytvořit soubor jpeg?
Pokud jste vložili online obrázek z funkce online obrázku ve Wordu a chcete obrázek uložit jako JPEG, postupujte takto:
- Klepněte pravým tlačítkem na obrázek a z kontextové nabídky vyberte Uložit jako obrázek.
- Otevře se dialogové okno Uložit jako obrázek.
- Pojmenujte soubor a vyberte typ souboru JPEG.
- Poté klikněte na Uložit.
Můžete uložit tabulku jako obrázek ve Wordu?
Ano, pomocí několika triků můžete ve Wordu uložit tabulky jako obrázky. V tomto tutoriálu jsme diskutovali o některých tricích, které vám mohou pomoci uložit tabulku jako obrázek ve Wordu, a je to velmi snadné.
ČÍST: Jak převést tabulku na text a text na tabulku ve Wordu.
Doufáme, že vám tato příručka pomůže pochopit, jak převést tabulku na obrázek ve Wordu.















