Panel Systémové informace je skvělý způsob, jak zobrazit všechny informace o hardwaru a softwaru v počítači. Chcete-li otevřít panel Systémové informace, přejděte do nabídky Start a vyberte Ovládací panely. V Ovládacích panelech poklepejte na ikonu Systém. V okně Vlastnosti systému klikněte na kartu Upřesnit. Na kartě Upřesnit uvidíte část nazvanou „Systémové informace“. Klikněte na tlačítko „Zobrazit informace o hardwaru a softwaru vašeho počítače“. Nyní se otevře panel Systémové informace. Zde si můžete prohlédnout veškeré informace o hardwaru a softwaru na vašem počítači. Tyto informace mohou být užitečné při odstraňování problémů s počítačem.
Panel systémových informací nebo Microsoft System Information Tool (Msinfo32.exe) nebo MSINFO32 je to vestavěný nástroj ve Windows 11/10. Poskytuje souhrnné informace o systému a podrobné informace o Hardwarové zdroje , Komponenty (zvukové zařízení, infraport, úložiště, porty, tisk, displej atd.) a Systémové prostředí (skupiny programů, registrace OLE, tiskové úlohy, proměnné prostředí, načtené moduly, služby atd.). Pokud tedy chcete mít přístup ke všem takovým informacím, můžete otevřete a zobrazte panel Systémové informace ve Windows 11 jinak.

Po otevření panelu Systémové informace můžete rozbalit různé kategorie a zkontrolovat všechny dostupné informace, které vám pomohou diagnostikovat systémové problémy. Můžete také exportovat všechny podrobnosti jako TEXT soubor, uložte podrobnosti jako NFO soubor (soubor s informacemi o systému) nebo jej vytiskněte za účelem vygenerování systémové zprávy pomocí Soubor nabídka je přítomna na jeho rozhraní.
Jak otevřít a zobrazit panel Systémové informace ve Windows 11/10
NA otevřete a zobrazte panel Systémové informace ve Windows 11/10 , můžete použít kteroukoli z následujících metod:
- Vyhledávací pole systému Windows
- Terminálová aplikace pro Windows
- Otevřete panel Systémové informace pomocí Cortany.
- Použijte složku System32
- Použijte pole 'Spustit příkaz'
- Otevřete panel Systémové informace pomocí Průzkumníka souborů.
- nabídka Start
- Použijte Správce úloh
- Vytvořte zástupce na ploše.
Pojďme se podívat na všechny tyto možnosti.
přidat složku do tohoto počítače
1] Otevřete nástroj Microsoft System Information Tool pomocí vyhledávacího pole Windows.
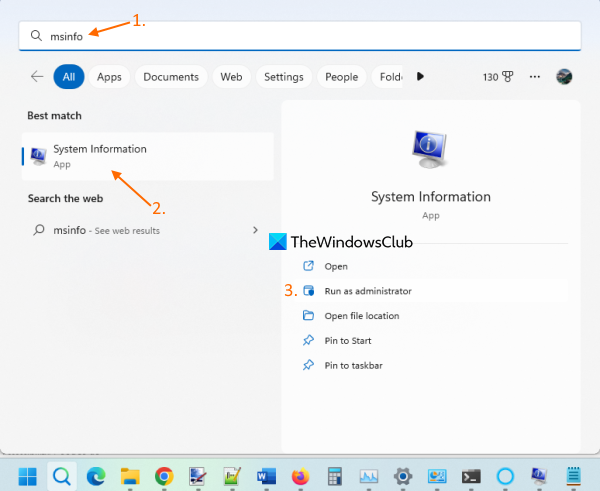
Nejrychlejším způsobem, jak otevřít nástroj Microsoft System Information, je použít vyhledávací pole Windows 11. Můžete psát msinformace nebo systémové informace a stiskněte Vejít do a otevře se panel.
můžete také otevřete zvýšený panel systémových informací Lisování Spustit jako administrátor možnost se zobrazí ve výsledcích vyhledávání v pravé části.
Pokud nástroj MSINFO32 nespustíte jako správce, může některé ovladače zobrazovat jako zastavené (i když běží). To je výhoda spuštění tohoto nástroje systémových informací s právy správce.
2] Spusťte nástroj MSINFO32 pomocí aplikace Windows Terminal.
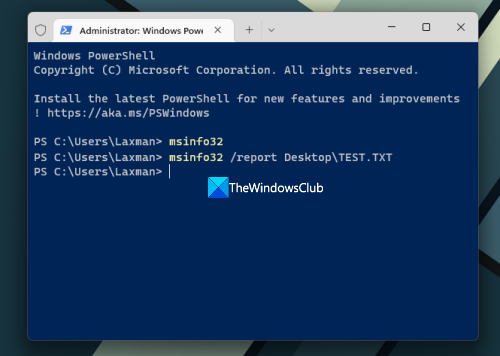
Aplikace Windows Terminal také umožňuje spouštět nástroj MSINFO32 s právy správce nebo bez nich Příkazový řádek nebo PowerShell . Zde jsou kroky:
- Klikněte pravým tlačítkem na vyhledávací pole
- Vybrat Terminál (admin) nebo Terminál možnost (bez administrátorských práv)
- Nyní otevřete CMD nebo PowerShell v aplikaci Terminál.
- Zadejte |_+_| a spusťte příkaz.
Tím se spustí informační panel systému.
Můžete také spustit jiný příkaz a exportovat všechna data jako soubor TXT. Příprava a aktualizace systémových informací bude nějakou dobu trvat, poté bude příkaz vykonán. Tým:
|_+_|Ve výše uvedeném příkazu nahradit plocha počítače s jiným místem nebo cestou, kam chcete zprávu uložit, a TEST s jiným názvem výstupního souboru.
SPROPITNÉ: Můžete také otevřít zvýšené samostatné okno příkazového řádku nebo okno PowerShellu a otevřít panel Systémové informace stejným příkazem bez použití aplikace Windows Terminal.
3] Otevřete panel Systémové informace pomocí Cortany.
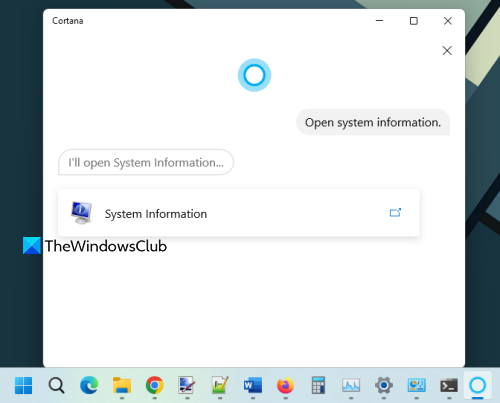
Chcete-li pomocí aplikace Cortana ve Windows 11 otevřít a zobrazit panel Systémové informace, postupujte takto:
- Spusťte aplikaci Cortana. Nyní musíte nejprve nastavit Cortanu, pokud jste to ještě neudělali. Chcete-li to provést, musíte se přihlásit pomocí účtu Microsoft, abyste jej mohli používat.
- Nyní můžete zadat nebo Promluvte si s Cortanou Na otevřené systémové informace .
Tím se nástroj okamžitě spustí. Ve svém rozhraní také nabídne možnost „Systémové informace“, na kterou můžete kliknout a nástroj otevřít.
4] Otevřete panel Systémové informace pomocí složky System32.
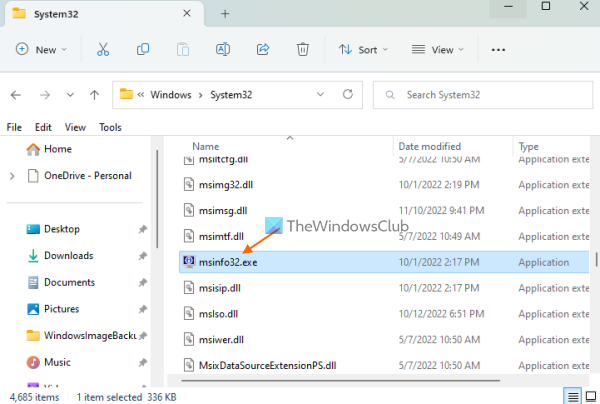
Složka System32 obsahuje soubor aplikace nástroje Microsoft System Information. Otevřete složku |_+_| na počítači se systémem Windows 11. Přejděte dolů nebo vyhledejte msinfo32.exe aplikaci a spusťte ji. Chcete-li nástroj spustit jako správce, klepněte pravým tlačítkem myši msinfo32.exe a používat Spustit jako administrátor volba.
5] Pomocí pole Spustit příkaz spusťte panel Systémové informace.
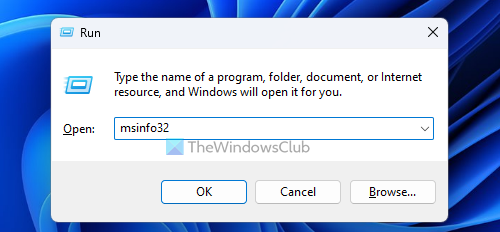
powerpoint chráněný pohled
klikněte Win+R klávesová zkratka pro otevření okna 'Spustit příkaz'. Typ msinfo32 do textového pole a klikněte na tlačítko Vejít do klíč.
Připojeno: Jak otevřít vlastnosti systému v ovládacím panelu v systému Windows
6] Pomocí Průzkumníka souborů otevřete panel Systémové informace.
Otevřete průzkumníka pomocí Win+E klávesová zkratka na počítači se systémem Windows 11. Typ msinfo32 V Adresní řádek Průzkumník a klikněte Vejít do .
7] Otevřete nástroj Microsoft System Information Tool pomocí nabídky Start.
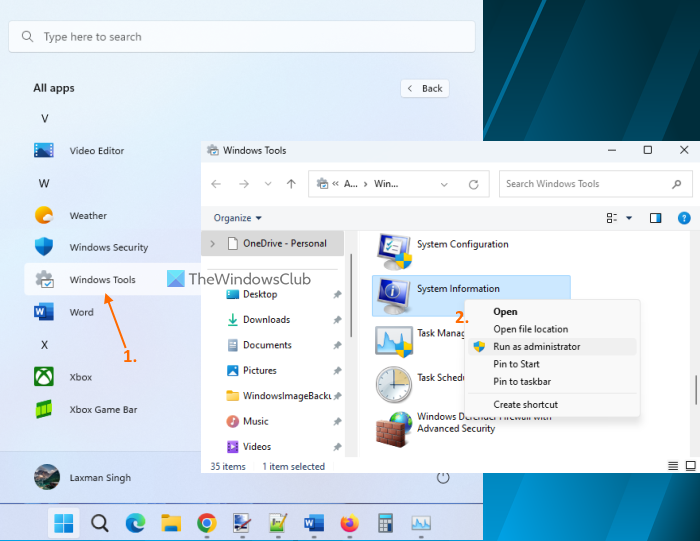
Postup je následující:
- Klepnutím na tlačítko Start otevřete nabídku Start.
- Vybrat Všechny aplikace tlačítko je k dispozici v pravém horním rohu
- Přejděte dolů a klikněte na Nástroje systému Windows . Otevře se samostatné okno
- Dvakrát klikněte na Systémové informace nástroj. Případně klikněte pravým tlačítkem na nástroj Systémové informace a vyberte Spustit jako administrátor spustit s právy správce.
8] Otevřete a zobrazte panel Systémové informace pomocí Správce úloh.
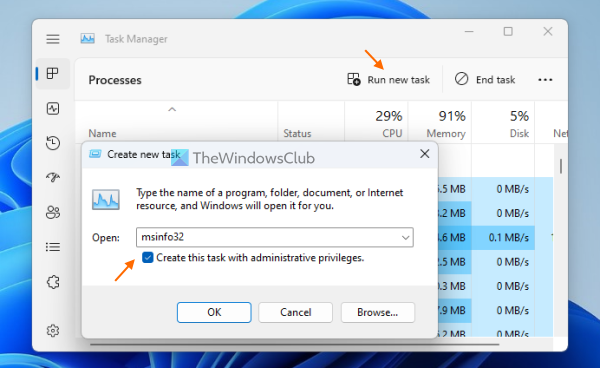
Powershell otevřený chrom
Chcete-li spustit panel Systémové informace pomocí Správce úloh, postupujte takto:
- OTEVŘENO Správce úloh systému Windows použitím Ctrl+Shift+Esc horké klávesy
- Klikněte na Začněte nový úkol možnost v pravém horním rohu. Malý Vytvořte nový úkol objeví se okno
- Typ msinfo32 v textovém poli tohoto pole
- Vybrat Vytvořte tento úkol s právy správce možnost spustit nástroj jako správce
- klikněte POKUTA knoflík.
9] Vytvořte zástupce na ploše pro otevření panelu Systémové informace.
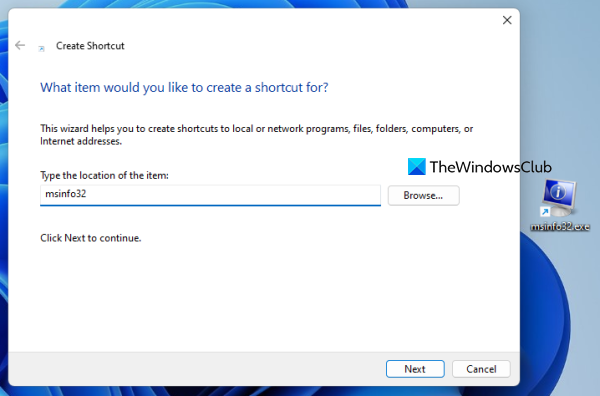
Pokud potřebujete pravidelně přistupovat k nástroji Systémové informace, bude užitečné vytvořit si jeho zástupce na ploše. kroky:
- Klikněte pravým tlačítkem na plochu Windows 11.
- Přístup Nový a klikněte na Označení možnost otevřít Vytvořit zástupce kouzelník
- Typ msinfo32 v poli umístění
- klikněte další knoflík
- Přidejte svůj vlastní název štítku
- Pojď Konec knoflík.
To je vše! Snad to pomůže.
Jak otevřít postranní panel ve Windows 11?
Postranní panel nebo postranní panel systému Windows byl přítomen ve Windows Vista a Windows 7, ale tato funkce byla ukončena. Není tedy k dispozici ve Windows 11. Místo toho existuje Funkce widgetu který můžete otevřít kliknutím na jeho ikonu v levém dolním rohu. Pokud chcete, můžete použít nejlepší bezplatné widgety a miniaplikace pro Windows 11 k přidání widgetu hodin, kalkulačky, počítadla CPU atd.
Jak získat klasickou nabídku Start ve Windows 11?
Chcete-li obnovit starou klasickou nabídku Start v systému Windows 11 nebo Windows 10, můžete použít nástroj s otevřeným zdrojovým kódem s názvem otevřená skořápka . Kromě toho, pokud chcete nahradit nabídku Start systému Windows 11 jiným stylem nebo rozložením, existuje několik nejlepších bezplatných alternativ nabídky Start (Start Everywhere, Start Menu X atd.), které můžete použít.
Přečtěte si více: 5 Nástroje systémových informací ve Windows 11/10.








![Klávesnice se stále odpojuje ve Windows 11/10 [Opraveno]](https://prankmike.com/img/keyboard/59/keyboard-keeps-disconnecting-in-windows-11/10-fixed-1.png)




![Systémová chyba Xbox E200 [Oprava]](https://prankmike.com/img/xbox/44/xbox-system-error-e200-fix-1.webp)
