Jako IT expert neustále hledám způsoby, jak optimalizovat výsledky vyhledávání. Proto jsem byl nadšený, když jsem se dozvěděl o funkci „postranního vyhledávání“ v prohlížeči Google Chrome. Tato funkce vám umožňuje rychle vyhledávat konkrétní výrazy na webové stránce, aniž byste museli otevírat novou kartu nebo okno. Zde je návod, jak používat boční vyhledávání v prohlížeči Google Chrome na počítači se systémem Windows.
Chcete-li použít boční vyhledávání, jednoduše klikněte na ikonu lupy v pravém horním rohu okna Chrome. Poté zadejte hledaný výraz do zobrazeného pole. Chrome automaticky vyhledá váš výraz na aktuální webové stránce a zvýrazní všechny shody. Poté můžete kliknout na kterýkoli z výsledků a přejít na dané místo na stránce.
skype firefox
Pokud nevidíte ikonu lupy, možná budete muset aktualizovat prohlížeč Chrome. Chcete-li to provést, klikněte na tři tečky v pravém horním rohu okna a poté klikněte na „Nápověda“. Odtud byste měli vidět možnost „Aktualizovat Google Chrome“. Klikněte na toto a postupujte podle pokynů k aktualizaci prohlížeče.
Postranní vyhledávání je skvělý způsob, jak rychle najít na webové stránce informace, které potřebujete. Vyzkoušejte to příště, až budete dělat průzkum online!
Tento příspěvek vysvětluje jak používat boční vyhledávání v google chrome na windows pc . Side Search je experimentální funkce určená k optimalizaci vyhledávání pro uživatele Chrome. To umožňuje uživatelům otevřít více výsledků vyhledávání Google na stejné kartě pomocí postranního panelu, který se zobrazuje na levé straně karty prohlížeče. Tato funkce je podobná postranní panel v Microsoft Edge , ale jeho funkčnost je omezená ve srovnání s tím, co je aktuálně nabízeno v prohlížeči Edge.

Side Search je k dispozici v Google Chrome verze 107 .
Jak používat boční vyhledávání v Google Chrome na Windows PC?
V tomto příspěvku vám to ukážeme jak používat boční vyhledávání v google chrome na windows 11/10 ks. Když na Googlu hledáte jakoukoli informaci, zobrazí se seznam výsledků. Můžete kliknout na výsledek a zobrazit jej nebo otevřít více výsledků na různých kartách. Side Search eliminuje potřebu přepínat mezi kartami nebo klikat na tlačítka zpět a vpřed pro zobrazení obsahu každého výsledku vyhledávání. Dělá to rozdělením obrazovky s kartami na 2 panely. Levý panel zobrazuje, co jste původně hledali na Google.com. Pravé podokno zobrazí obsah výsledku hledání, když na něj kliknete v levém podokně.
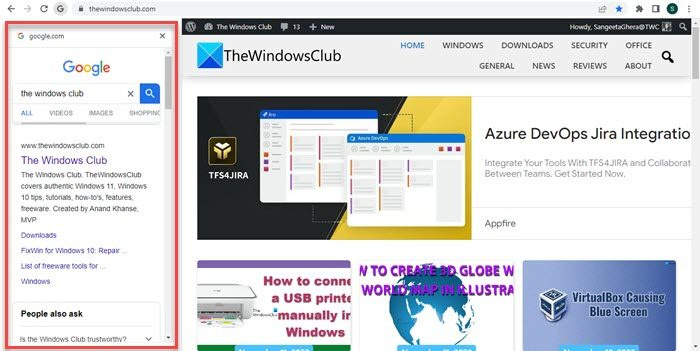
aplikace pro inkoust v systému Windows
1] Povolte boční vyhledávání v prohlížeči Google Chrome
Chcete-li používat funkci bočního vyhledávání v prohlížeči Google Chrome, musíte ji nejprve povolit na počítači se systémem Windows pomocí příznaků Chrome. Jedná se o speciální nastavení, která lze použít k testování experimentálních funkcí prohlížeče Chrome. Po zapnutí bočního vyhledávání se na levé straně adresního řádku zobrazí ikona „G“. když otevřete odkaz z výsledků vyhledávání Google . Tuto ikonu lze použít pro přístup k funkcím bočního vyhledávání v prohlížeči Google Chrome.
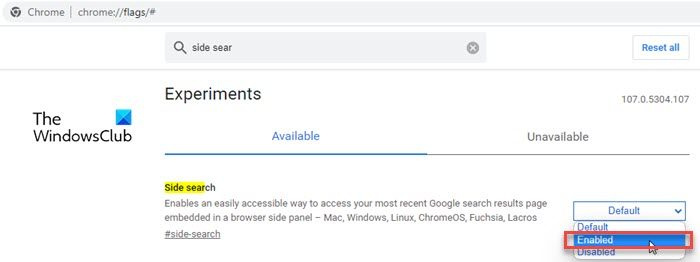
Chcete-li v prohlížeči Google Chrome povolit novou funkci bočního vyhledávání, postupujte takto:
- Otevřete novou kartu v prohlížeči Chrome a zadejte chrome://flags/# v adresním řádku.
- Zadejte „postranní vyhledávání“. Vyhledávací lišta nahoru po schodech.
- Boční vyhledávání se zobrazí ve výsledcích vyhledávání. Klikněte na rozevírací seznam vedle možnosti vyhledávání na straně a změňte její hodnotu na Zahrnuta .
- Restartujte prohlížeče aplikujte změny.
Pokud zaškrtávací políčko nemůžete najít, musíte aktualizovat Google Chrome a zkusit to znovu.
Připojeno: Jak deaktivovat nebo povolit postranní panel v prohlížeči Google Chrome.
2] Použijte boční vyhledávání v prohlížeči Google Chrome
« gramů Ikona zůstane ve výchozím nastavení neviditelná, i když ji v Chrome povolíte.
Windows 10 modrá krabička
Chcete-li zobrazit odznak 'G', přejděte na stránku Google.com a do vyhledávacího pole Google zadejte (například) The Windows Club.
Zobrazí se vám seznam výsledků. Kliknutím na výsledek jej otevřete na kartě prohlížeče.
Nyní uvidíte ikonu 'G' na levé straně adresního řádku. Kliknutím na tuto ikonu otevřete postranní vyhledávací panel. Nyní klikněte na odkaz v levém podokně a zobrazte jej v pravém podokně.
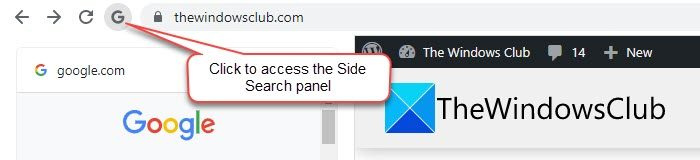
nejlepší velikost souboru stránky
Pomocí vyhledávacího pole v horní části postranního panelu vyhledávání můžete změnit své klíčové slovo (nebo frázi) pro vyhledávání nebo použít alternativní metodu vyhledávání (jako jsou Obrázky Google, Videa Google atd.) ke změně výsledků vyhledávání.
3] Vypněte boční vyhledávání v prohlížeči Google Chrome
Pokud se vám nelíbí funkce bočního vyhledávání, můžete ji vypnout pomocí stejného příznaku Chrome. Jít do chrome://flags/#side-search a nastavte jeho hodnotu na Vadný . Chcete-li použít změny, restartujte Chrome.
To je vše o funkci bočního vyhledávání v prohlížeči Google Chrome. Doufám, že vám to bude užitečné.
Jak v Chrome vyhledávat bokem?
Chcete-li povolit funkci bočního vyhledávání v prohlížeči Google Chrome, otevřete novou kartu prohlížeče a zadejte chrome://flags/# v adresním řádku. Poté do vyhledávacího pole nahoře zadejte „postranní vyhledávání“. Chrome bude zobrazovat výsledky vyhledávání v reálném čase. Změňte hodnotu možnosti Strana vyhledávání na Zahrnuta kliknutím na rozbalovací nabídku vedle ní. Stiskněte na Restartujte tlačítko, které se zobrazí ve spodní části, pro dokončení změn.
Je v Chrome postranní panel?
Ano, Google Chrome nabízí 2 různé postranní panely. A Vyhledávací lišta , který se zobrazuje na pravé straně karty prohlížeče a zobrazuje položky ve vašem seznamu četby a záložkách. A experimentální Boční vyhledávání , který se zobrazuje vlevo a umožňuje zobrazit různé výsledky vyhledávání Google na stejné kartě. Oba tyto postranní panely snižují potřebu otevírat více karet, a tím minimalizují zatížení systémových prostředků.
Přečtěte si více: Odstraňování problémů s blikáním obrazovky prohlížeče Google Chrome v systému Windows.















