Za předpokladu, že chcete článek o IT: Když pracujete s klienty nebo členy týmu v různých časových pásmech, je důležité mít možnost plánovat události, které berou v úvahu dobu cesty. Naštěstí to díky Kalendáři Google je snadné. Zde je postup: 1. Otevřete Kalendář Google a vytvořte novou událost. 2. Do pole „Kde“ zadejte místo události. 3. Do pole „Popis“ zadejte dobu cesty, kterou potřebujete, abyste se dostali na událost. 4. Klikněte na tlačítko Uložit. 5. To je ono! Vaše událost se nyní zobrazí ve vašem kalendáři s časem cesty. Mějte na paměti, že to funguje pouze pro události, které jsou v budoucnosti. Pokud potřebujete přidat čas cesty k události, která se již stala, budete muset událost upravit a přidat čas cesty ručně.
Kalendář Google je jedním z nejlepších aktuálně dostupných nástrojů pro sledování budoucích pohybů. Otázka je, jak člověk přidat čas cesty do událostí kalendáře Google ? Vidíte, když je událost přidána do Kalendáře Google, cestování na místo může být trochu obtížné, takže je důležité přidat čas cesty.
lišta nabídek Google

Když přidáte čas cesty, obvykle se přidá k události nebo pozvánce, kterou jste vytvořili. Tím se ve vašem Kalendáři Google určitě vytvoří samostatná událost na dobu, kterou vám zabere cesta do cíle z místa, které jste zadali.
Jak přidat čas cesty k události Kalendáře Google
Pokud chcete k události Kalendáře Google přidat čas cesty, postupujte takto:
- Otevřete Kalendář Google
- Klikněte na ikonu umístění
- Vyberte Náhled v Mapách
- Nastavte směr na místo události
- Vytvoří se nová událost se směrem a časem.
Než začneme, musíte nejprve přejít přímo do Kalendáře Google, a protože to děláme z počítače se systémem Windows, budete potřebovat služby webového prohlížeče.
- Spusťte preferovaný webový prohlížeč.
- Poté zadejte calendar.google.com/calendar v adresním řádku.
- Stisknutím klávesy Enter na klávesnici načtěte stránku.
- Ujistěte se, že jste přihlášeni pomocí oficiálních přihlašovacích údajů účtu Google.
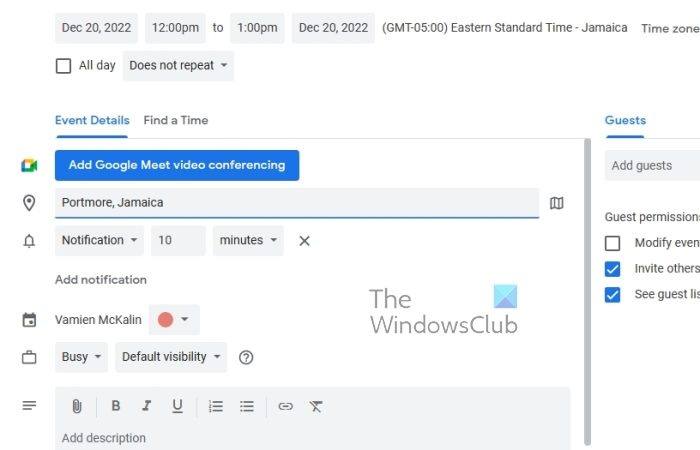
V oblasti Kalendář Google musíte vybrat událost kalendáře a poté přidat místo. Pojďme si probrat, jak na to.
- Začněte kliknutím na událost umístěnou ve vašem Kalendáři Google.
- Poté klikněte na tlačítko 'Upravit'.
Dalším krokem je výběr ikony umístění.
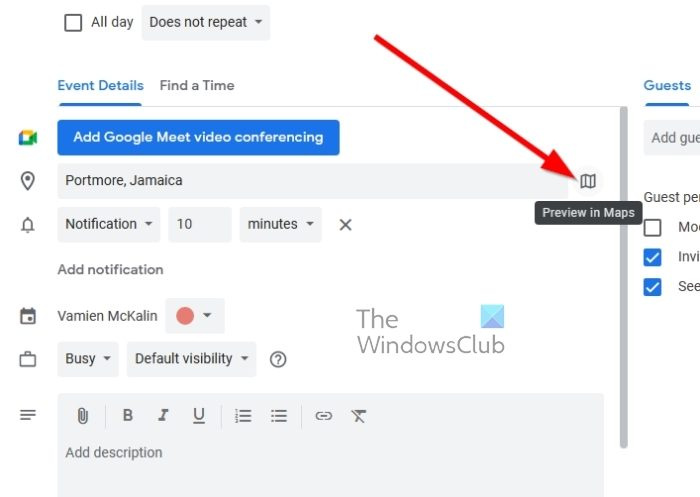
Nyní je třeba načíst Mapy Google do postranního panelu. Nyní si vysvětlíme, co dělat.
- Po vložení polohy vyhledejte ikonu vpravo.
- Kliknutím na tuto ikonu stáhnete náhled mapy přes pravý boční panel.
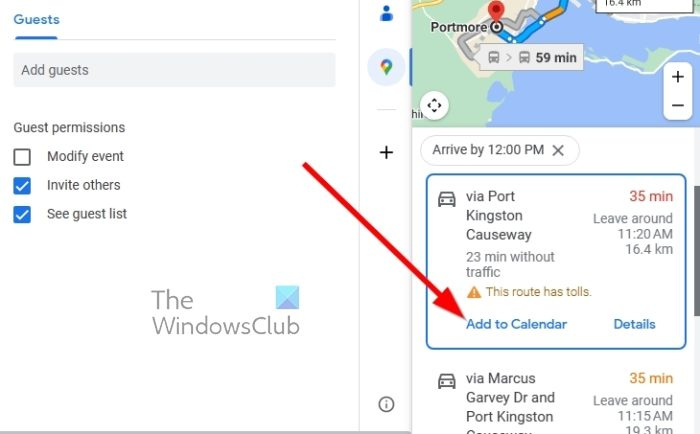
Po načtení mapy postranního panelu je dalším krokem nastavení směru pro místo, kde je událost uložena.
krádež hesla wifi
- Můžeme to udělat kliknutím na tlačítko Trasy.
- Vyberte směr, kterým se chcete k události vydat.
- Poté klikněte na 'Přidat do kalendáře' poté, co je směr vytesán do kamene.
Okamžitě se vytvoří nová událost obsahující směr k události a také čas, kdy byste měli vyrazit na cesty.
ČÍST : Jak se připojit a synchronizovat Microsoft To Do s Kalendářem Google
Mění Kalendář Google při cestování časová pásma?
Pokud používáte Kalendář Google na webu, je vaší odpovědností změnit časové pásmo počítače tak, aby odpovídalo zadanému umístění, aby Kalendář Google pochopil, co se děje. Pokud tak neučiníte, můžete se dostat do problémů, proto proveďte náležitou péči. V případě smartphonů má však zařízení tendenci automaticky měnit časové pásmo, když je připojeno k cizí mobilní síti.
Je Kalendář Gmail stejný jako Kalendář Google?
Oba jsou jedno a totéž. Jednoduše řečeno, pokud máte účet Gmail, budete mít automaticky přístup ke Kalendáři Google a všem jeho funkcím. To je způsobeno tím, že všechny služby a nástroje Google jsou svázány s jedním účtem.















