Pokud jste uživatelem iTunes, možná jste zažili frustrující problém zamrzání nebo zamrzání iTunes ve Windows 11/10. Zde je pohled na některé možné opravy tohoto problému.
Jednou z možných příčin tohoto problému je zastaralá verze iTunes. Nezapomeňte zkontrolovat aktualizace a nainstalovat nejnovější verzi. Kromě toho můžete zkusit odinstalovat a znovu nainstalovat iTunes.
Další možnou příčinou jsou poškozené nebo zastaralé ovladače. Zkuste aktualizovat ovladače a zjistěte, zda se tím problém vyřeší. Pokud ne, možná budete muset odinstalovat a znovu nainstalovat ovladače zvuku.
Pokud máte stále potíže, můžete vyzkoušet několik dalších věcí. Jedním z nich je zakázat všechny položky při spuštění, které mohou způsobovat problém. Dalším je spustit antivirovou kontrolu, abyste zkontrolovali případný malware, který by mohl způsobovat problém.
Doufejme, že jedno z těchto řešení opraví vaše zmrazení nebo zmrazení iTunes v systému Windows 11/10. Pokud ne, možná budete muset kontaktovat podporu Apple pro další pomoc.
ano iTunes Pokračovat selhání nebo zmrazení na vašem počítači s Windows 11/10? Mnoho lidí, kteří používají iTunes na svých počítačích se systémem Windows, hlásí, že aplikace na jejich počítačích neustále padá. Některým uživatelům se aplikace při spuštění zhroutí, zatímco u mnoha uživatelů dojde k selhání iTunes po otevření aplikace. Někteří uživatelé si také stěžovali, že iTunes neustále zamrzají a nereagují.

Nyní může být několik faktorů odpovědných za selhání nebo zamrznutí iTunes. Zde jsou možné příčiny problému:
- Problém může být způsoben tím, že jste nainstalovali některé vadné pluginy třetích stran, které narušují normální fungování iTunes.
- Stejné problémy způsobí také poškozené nebo chybějící soubory v aplikaci iTunes.
- Poškozená mezipaměť iTunes je dalším důvodem stejného problému.
- Pokud používáte zastaralou verzi iTunes, pravděpodobně zaznamenáte pády a další problémy.
- Mezi další důvody stejného problému patří automatická synchronizace a poškozená instalace iTunes.
Pokud také dochází k selhání aplikace iTunes nebo aplikace stále zamrzá, použijte opravy, které jsme zmínili v tomto příspěvku.
iTunes stále zamrzají nebo zamrzají ve Windows 11/10
Pokud iTunes na vašem počítači se systémem Windows 11/10 stále zamrzají nebo zamrzají, můžete problém vyřešit pomocí následujících kroků:
xbox jedna změna dns
- Spusťte iTunes jako správce.
- Otevřete iTunes v nouzovém režimu.
- Aktualizujte iTunes na nejnovější verzi.
- Obnovte iTunes.
- Zavřete proces APSDaemon.exe.
- Vymažte mezipaměť iTunes z počítače.
- Zakázat automatickou synchronizaci.
- Zavřete aplikace na pozadí.
- Znovu nainstalujte iTunes.
1] Spusťte iTunes jako správce
První věc, kterou byste měli udělat, abyste zabránili pádu nebo zamrznutí iTunes, je spustit aplikaci s oprávněními správce. Důvodem, proč iTunes na vašem počítači nefunguje správně, může být nedostatek oprávnění ke spuštění aplikace. Pokud je tedy scénář použitelný, můžete být schopni problém vyřešit spuštěním aplikace s oprávněními správce. Zde je postup:
- Nejprve najděte iTunes v nabídce Start a najeďte myší na aplikaci iTunes. Nebo přejděte na plochu a klikněte pravým tlačítkem na ikonu zástupce iTunes.
- Nyní v zobrazené kontextové nabídce vyberte Spustit jako administrátor volba.
- Podívejte se, zda nyní můžete používat iTunes bez problémů se selháním nebo zamrznutím.
Pokud aplikace iTunes stále selhává nebo zamrzá, můžete problém vyřešit pomocí následující opravy.
2] Otevřete iTunes v nouzovém režimu.
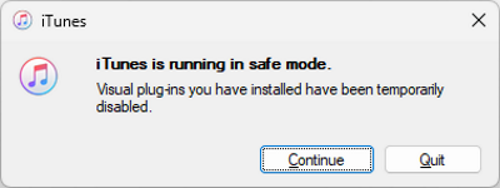
Další věc, kterou můžete udělat, je spustit iTunes v nouzovém režimu. Některé neznámé pluginy třetích stran, které jste nainstalovali v iTunes, způsobují problémy s aplikací. A tak neustále padá nebo přestává reagovat. Pokud je tedy scénář použitelný, můžete otevřít iTunes v nouzovém režimu a zjistit, zda je problém vyřešen.
Chcete-li to provést, otevřete iTunes a rychle stiskněte a podržte CTRL+SHIFT stiskněte klávesu, dokud se nezobrazí dialogové okno s následující zprávou:
iTunes běží v nouzovém režimu.
Vizuální pluginy, které jste nainstalovali, jsou dočasně zakázány.
Po této výzvě otevřete aplikaci kliknutím na tlačítko Pokračovat.
Přejděte také na Úpravy > Předvolby > Obchod a zrušte zaškrtnutí Zobrazit nákupy iTunes Cloud volba. Poté by vám měl iTunes fungovat dobře, stejně jako mnoha postiženým uživatelům.
Pokud je problém vyřešen, můžete si být jisti, že příčinou problému byly některé pluginy třetích stran. Takto můžete analyzovat a odstranit takové pluginy z iTunes. Pokud se však stále potýkáte se stejným problémem, máme pro vás několik dalších oprav, které vám pomohou.
Číst: Zařízení iOS se nezobrazuje v iTunes pro Windows 11/10
3] Aktualizujte iTunes na nejnovější verzi.
Vždy se doporučuje mít na počítači nejnovější verzi aplikací. Starší verze aplikací mají problémy s kompatibilitou a další problémy s nejnovější verzí operačního systému. Proto byste měli aktualizovat iTunes na nejnovější verzi a poté zkontrolovat, zda funguje dobře nebo ne.
Chcete-li aktualizovat aplikaci iTunes, otevřete ji a přejděte na Pomoc Jídelní lístek. Nyní vyberte Kontrola aktualizací a začne hledat dostupné aktualizace. Pokud existují, budou staženy a nainstalovány aktualizace. Poté restartujte iTunes a doufejme, že to bude fungovat bez selhání nebo zamrznutí. Pokud však tomu tak není, můžete přejít k další potenciální opravě.
4] Obnovte iTunes
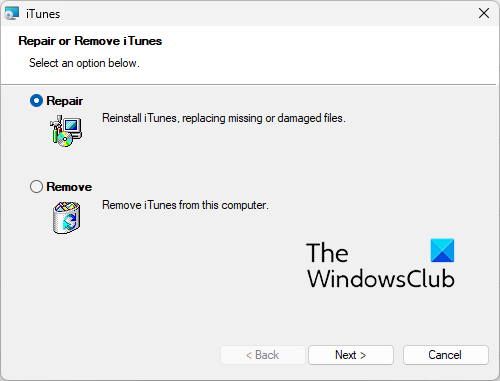
Možná máte co do činění s některými poškozenými soubory, které jsou nezbytné pro správné fungování iTunes. Výsledkem je, že aplikace stále zamrzá nebo zamrzá. Pokud se vás scénář týká, opravte aplikaci iTunes a opravte chybějící nebo poškozené soubory a poté zkontrolujte, zda problém zmizel. Jak na to:
- Nejprve stisknutím kláves Win + I otevřete aplikaci Nastavení a přejděte na kartu Aplikace.
- Nyní klikněte na „Installed Apps“ a najděte aplikaci iTunes.
- Poté stiskněte tlačítko nabídky se třemi tečkami a vyberte možnost Upravit.
- V okně, které se otevře, vyberte možnost 'Obnovit' a klikněte na tlačítko 'Další'. Nyní začne obnovovat iTunes.
- Po dokončení procesu můžete otevřít iTunes a zjistit, zda funguje dobře bez jakýchkoliv selhání nebo problémů se zamrznutím.
Vidět: iTunes zjistily problém s konfigurací zvuku
5] Zavřete proces APSDaemon.exe
APSDaemon.exe (známý jako Apple Push) je služba, která se používá k bezdrátové synchronizaci vašeho zařízení. Podle některých uživatelů tato služba způsobuje pád nebo zamrzání iTunes. Pokud je tedy scénář použitelný, můžete problém vyřešit přípravou procesu APSDaemon.exe.
Chcete-li to provést, otevřete Správce úloh pomocí Ctrl + Shift + Esc a na kartě Procesy vyberte „APSDaemon.exe“ a klikněte na tlačítko „Ukončit úlohu“. Nyní otevřete iTunes a zjistěte, zda to funguje dobře nebo ne. Pokud aplikace přestane padat, můžete Apple Push při spuštění zakázat. Otevřete Správce úloh a přejděte na kartu Automatické spuštění aplikací. Klepněte pravým tlačítkem myši na Apple Push a vyberte možnost Zakázat.
6] Vymažte mezipaměť iTunes z počítače.
Hlavním viníkem může být některá poškozená mezipaměť související s aplikací iTunes. Zkuste proto vymazat mezipaměť iTunes a zjistěte, zda je problém vyřešen. Chcete-li to provést, přejděte na následující umístění a vymažte všechna data:
|_+_|Po vymazání mezipaměti znovu otevřete iTunes a zkontrolujte, zda je problém vyřešen. Pokud ne, zkuste další potenciální opravu.
Číst: Opravte kód chyby iTunes 5105, váš požadavek nelze zpracovat.
7] Zakázat automatickou synchronizaci
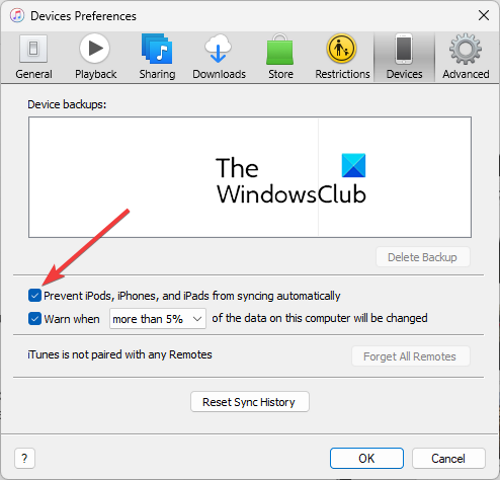
Možnost automatické synchronizace v iTunes může způsobit selhání aplikace, protože spotřebovává mnoho systémových prostředků. Ve výchozím nastavení je povoleno. Můžete zkusit tuto funkci zakázat a zkontrolovat, zda je problém vyřešen. Jak na to:
- Nejprve otevřete iTunes a přejděte na Upravit > Předvolby volba.
- Nyní přejděte na Zařízení kartu a zaškrtněte políčko s názvem Zabraňte automatické synchronizaci zařízení iPod, iPhone a iPad .
Podívejte se, zda aplikace nyní běží hladce nebo ne.
8] Zavřete aplikace na pozadí
Můžete také zkusit zavřít aplikace na pozadí a zjistit, zda iTunes funguje dobře. Na některých počítačích nižší třídy nebude aplikace správně fungovat, pokud na pozadí běží více aplikací. iTunes vyžaduje ke správnému fungování velké množství paměti RAM. Proto se ujistěte, že příliš mnoho aplikací nespotřebovává systémové prostředky.
9] Znovu nainstalujte iTunes
Poslední možností je přeinstalovat iTunes na vašem počítači. Existuje možnost, že instalační soubory aplikace jsou poškozené nebo nefunkční, a proto čelíte problému. V takovém případě stačí iTunes z počítače odinstalovat a poté do počítače znovu nainstalovat jeho nejnovější verzi.
Chcete-li odinstalovat iTunes, můžete použít aplikaci Nastavení. Zde jsou kroky:
- Nejprve stisknutím kláves Win + I spusťte Nastavení a přejděte do části Aplikace > Nainstalované aplikace.
- Nyní vyberte iTunes, klikněte na tlačítko nabídky se třemi tečkami a klikněte na „Odstranit“.
- Poté podle pokynů odeberte aplikaci z počítače.
- Poté restartujte počítač a stáhněte si nejnovější verzi iTunes.
- Nakonec spusťte instalační program a dokončete instalaci iTunes.
Doufejme, že iTunes budou fungovat bez pádů a zamrzání.
Číst: Opravte problémy s instalací iTunes ve Windows.
Proč iTunes na mém PC neustále zamrzají?
Pokud iTunes ve vašem počítači stále zamrzají, může to být způsobeno některými externími pluginy, které jste do aplikace nainstalovali. Kromě toho může být problém způsoben také poškozenými soubory, poškozenou mezipamětí, zastaralou verzí aplikace nebo nesprávnou instalací aplikace. V každém případě můžete problém vyřešit pomocí oprav, o kterých jsme zde diskutovali.
Jak zabránit zamrznutí iTunes?
Abyste zabránili zamrznutí iTunes, můžete aplikaci spustit v nouzovém režimu nebo odinstalovat pluginy třetích stran. Případně můžete znovu otevřít aplikaci jako správce, vymazat mezipaměť iTunes, vypnout funkci automatické synchronizace v iTunes nebo obnovit iTunes. Pokud tato řešení nefungují, možná budete chtít přeinstalovat iTunes, abyste problém vyřešili.
Jak obnovit iTunes ve Windows?
Chcete-li obnovit iTunes, otevřete Nastavení a vyberte Aplikace > Nainstalované aplikace. Nyní najděte iTunes a klikněte na tlačítko nabídky se třemi tečkami vedle něj. Klikněte na tlačítko „Změnit“, poté vyberte „Opravit“ a klikněte na tlačítko „Další“.
Nyní čtěte: Chyba -42110 při nákupu nebo stahování médií v iTunes.





![Chyba ovladače No Man's Sky Vulkan [Oprava]](https://prankmike.com/img/drivers/AC/no-man-rsquo-s-sky-vulkan-driver-error-fix-1.png)









