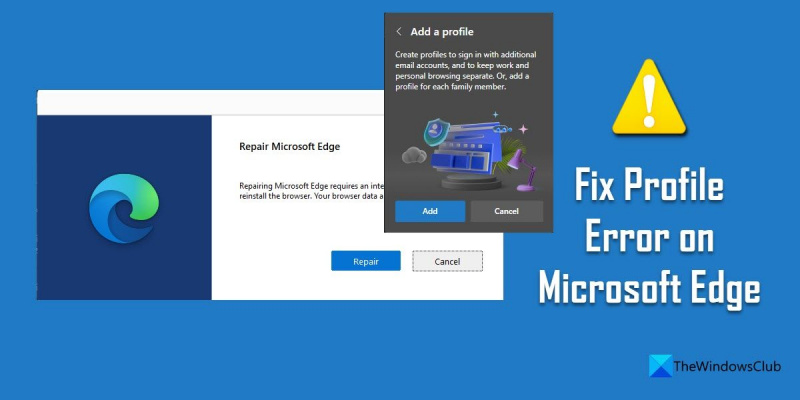Jako odborník na IT jsem tu, abych vám řekl, jak opravit chybu profilu v Microsoft Edge. Toto je běžná chyba, která může nastat z různých důvodů. První věc, kterou musíte udělat, je identifikovat příčinu chyby. Existuje několik běžných příčin, například nesprávná cesta profilu nebo poškozený profil. Jakmile zjistíte příčinu chyby, můžete zahájit proces její opravy. V případě nesprávné cesty k profilu budete muset upravit registr. V případě poškozeného profilu budete muset profil odstranit a znovu vytvořit. Oba tyto procesy jsou relativně jednoduché, ale budou vyžadovat, abyste dobře rozuměli registru a systému souborů Windows. Pokud se s těmito věcmi necítíte dobře, možná budete chtít požádat o pomoc zkušenějšího IT odborníka. Jakmile chybu profilu opravíte, měli byste být schopni bez problémů používat Microsoft Edge.
Edge se stává trendem mezi uživateli poté, co Microsoft přešel na engine Chromium. Nový Microsoft Edge má řadu pokročilých funkcí, jako je online multitasking, bezproblémová synchronizace prohlížeče, podpora rozšíření, podpora pohlcující čtečky a prevence sledování. Dodává se také s podporou více profilů. Ti, kteří používají Edge jako svůj výchozí prohlížeč, si mohou vytvořit samostatné profily pro pracovní a osobní použití. Umožňuje vám pohodlně spravovat hesla, záložky a další nastavení pro různé e-mailové účty.

Při práci s více profily může Edge někdy zobrazit následující chybu profilu:
Chyba profilu: Některé funkce nemusí být dostupné. Něco se pokazilo.
Chyba byla původně hlášena, když Microsoft zakázal alternativní poskytovatele DNS, aby opravili problémy s výkonem způsobené konfigurací DNS přes HTTPS v Edge. U mnoha uživatelů byla opravena chyba při migraci z Insider Channels na Edge Stable. Některé chyby ale zůstávají.
Oprava chyby profilu v Microsoft Edge
K chybě dochází, když se Edge při spuštění nepodaří načíst profil. Aby bylo možné opravit Chyba profilu V Microsoft Edge můžete vyzkoušet následující návrhy:
- Obnovte Microsoft Edge.
- Oprava Microsoft Edge.
- Ukončete procesy Microsoft Edge.
- Smažte datový soubor webu.
- Začněte s novým uživatelským profilem.
Podívejme se na tato řešení podrobně:
1] Obnovte Microsoft Edge
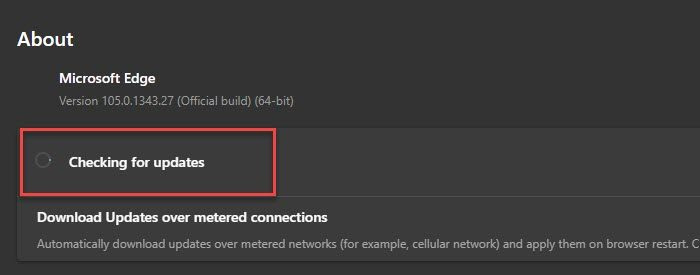
K chybě může dojít, pokud používáte zastaralou verzi Edge. Začněte tedy kontrolou aktualizací podle následujících kroků:
- Spusťte Microsoft Edge
- Klikněte na ikonu nabídky v pravém horním rohu prohlížeče.
- Přejděte dolů na Nápověda a zpětná vazba volba.
- Vybrat О Microsoft Edge .
- Edge bude automaticky kontrolovat aktualizace. Povolte Edge stahovat a instalovat aktualizace, pokud existují.
- Klikněte na běž znovu tlačítko pro dokončení aktualizace.
Chyba pravděpodobně zmizí po aktualizaci Edge na nejnovější verzi.
2] Obnovte Microsoft Edge
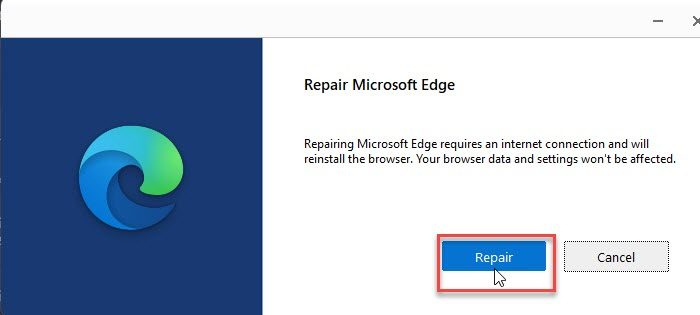
Přítomnost velkého počtu rozšíření a několika profilů může někdy rušit prohlížeč. Pokud výše uvedené řešení nefunguje, zkuste opravu hrany.
- Klepněte na tlačítko Start v oblasti hlavního panelu.
- Jít do Nastavení .
- lis Programy na levém panelu.
- lis Aplikace a funkce na pravém panelu.
- Do pole zadejte „okraj“. Seznam aplikací vyhledávací řetězec.
- Klikněte na tři svislé tečky vedle Microsoft Edge volba.
- lis Změna .
- Poté klikněte na Opravit .
Akce 'Obnovit' se pokusí opravit problémy v prohlížeči při ukládání jeho dat nebo nastavení.
Přečtěte si také: Tipy a triky pro používání prohlížeče Microsoft Edge pro Windows.
3] Ukončete procesy Microsoft Edge
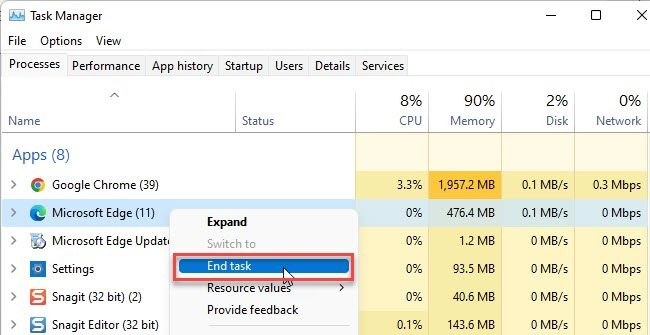
Někdy mohou nastat dočasné problémy s procesy Edge běžícími na pozadí. Zkuste tyto procesy ukončit a zjistěte, zda to opraví chybu profilu v Microsoft Edge.
- Klepněte pravým tlačítkem myši na ikonu nabídky Start umístěnou na hlavním panelu systému Windows.
- Vybrat Správce úloh z nabídky, která se zobrazí.
- hledat Microsoft Edge pod Procesy tab
- Klikněte na něj pravým tlačítkem a vyberte Dokončete úkol volba.
Restartujte Edge, abyste zjistili, zda je problém vyřešen.
4] Odstraňte soubor webových dat
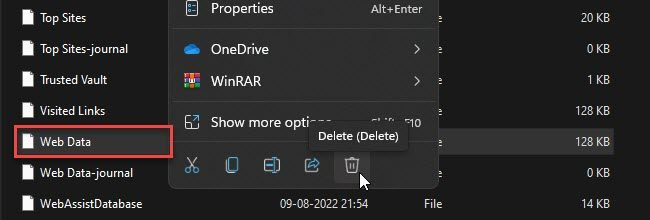
Poškozená webová data mohou způsobit chybu profilu v Edge. Zkuste smazat webová data uložená lokálně v počítači se systémem Windows 11/10, abyste zjistili, zda je chyba opravena.
- klikněte Win + R klávesová zkratka pro spuštění běh dialogové okno.
- Typ %LocalAppData% v poli požadavku.
- lis Vejít do .
- Přepnout na C:Users<текущий пользователь>AppDataLocalMicrosoftEdgeUser DataDefault .
- Klikněte pravým tlačítkem na webová data soubor a klikněte na tlačítko Odpadky ikona.
Restartujte Edge a zkontrolujte, zda je chyba opravena.
5] Začněte znovu s novým uživatelským profilem
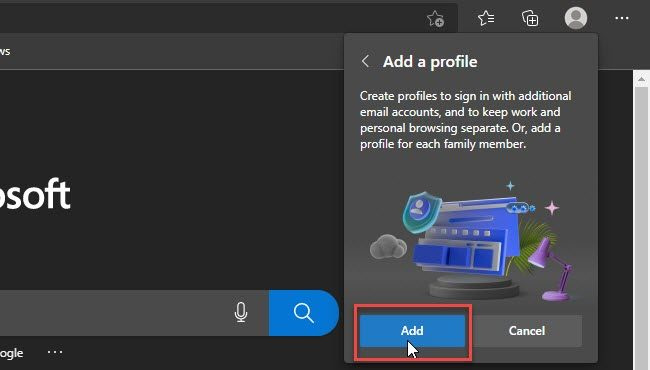
Mnoho uživatelů zjistilo, že vytvoření nového uživatelského profilu problém vyřeší. Pokud se stále zobrazuje chybová zpráva profilu, zkuste přepnout na nový uživatelský profil.
- Před vytvořením nového profilu exportujte své oblíbené položky ze stávajícího profilu, abyste je mohli později importovat.
- Po úspěšném exportu dat profilu ve formátu HTML odstraňte existující profil zadáním region://nastavení/lidé v adresním řádku a výběrem Vymazat z nabídky vedle názvu profilu.
- Aktuálně vytvořte nový uživatelský profil v Edge.
- Importujte oblíbené položky kliknutím na Nabídka Edge > Oblíbené > nabídka Oblíbené > Importovat oblíbené > Importovat ze souboru HTML Oblíbených nebo Záložek .
Můžete také importovat historii a uložená hesla do Edge z Google Chrome a Mozilla Firefox.
Spusťte Edge s novým profilem a zjistěte, zda je problém vyřešen.
spouštění oznamovací ikony Windows Defender
Kde je uložen profil Microsoft Edge?
Na počítači se systémem Windows 11/10 jsou profily Microsoft Edge uloženy lokálně. Chcete-li zjistit cestu k profilu, zadejte end://version/ v adresním řádku prohlížeče Edge a přejděte na Cesta k profilu . Mělo by to vypadat takto C:Users<текущий пользователь>AppDataLocalMicrosoftEdgeProfile . Zkopírujte tuto cestu a vložte ji do Průzkumníka souborů. Budete přesměrováni na svůj uložený profil Edge.
Jak mohu synchronizovat svůj profil Edge?
Chcete-li synchronizovat svůj profil Edge, klikněte na ikonu profilu v okně prohlížeče a klikněte Správa nastavení profilu volba. Ve svém profilu Edge přejděte na Synchronizovat a klikněte na Zapněte synchronizaci knoflík. Poté klikněte na Potvrdit knoflík. Edge zahájí nastavení synchronizace a upozorní vás, až bude hotovo. Restartujte Edge pro potvrzení změn.
Přečtěte si více: Jak zabránit uživatelům v přidávání nových profilů do Microsoft Edge.