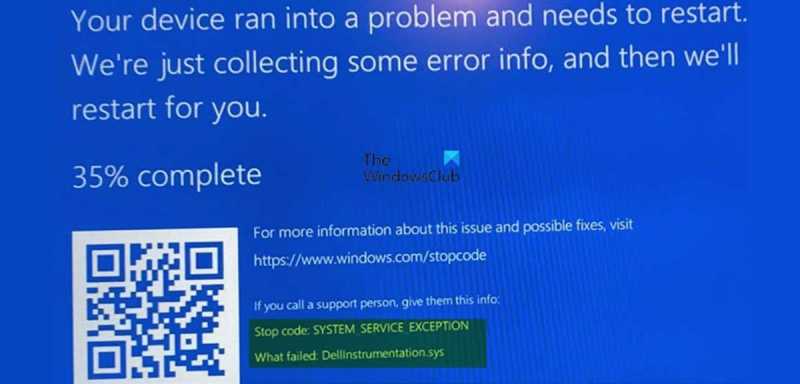Jako odborník na IT jsem tu, abych vám řekl, že chyba na modré obrazovce DellInstrumentation.sys je ve Windows 11/10 docela snadná oprava. Zde je to, co potřebujete vědět. Za prvé, soubor DellInstrumentation.sys je kritickou součástí BIOSu notebooku Dell a je zodpovědný za komunikaci mezi BIOSem a Windows. Pokud se u souboru DellInstrumentation.sys zobrazuje modrá obrazovka, je to pravděpodobně proto, že došlo k problému s komunikací mezi BIOSem a Windows. Chcete-li problém vyřešit, budete muset aktualizovat systém BIOS a ovladače svého notebooku Dell. Aktualizace systému BIOS je poměrně jednoduchý proces a podrobné pokyny naleznete na webu společnosti Dell. Po aktualizaci systému BIOS byste měli aktualizovat ovladače pro svůj notebook Dell. Ovladače pro svůj notebook Dell najdete na webu Dell nebo pomocí nástroje Driver Update Tool. Doufám, že vám to pomohlo opravit chybu modré obrazovky DellInstrumentation.sys ve Windows 11/10.
Pokud vlastníte a používáte počítač Dell se systémem Windows, je pravděpodobné, že se s ním můžete setkat Chyba DellInstrumentation.sys Chyba SYSTEM_SERVICE_EXCEPTION Modrá obrazovka smrti při spouštění počítače nebo selhání při použití systému. Tento příspěvek má pomoci postiženým uživatelům PC najít nejvhodnější použitelná řešení k vyřešení tohoto problému na jejich systémech Windows 11 nebo Windows 10.

Co je DellInstrumentation.sys?
Soubor ovladače DellInstrumentation.sys mohl být nainstalován ve vašem operačním systému Dell Windows, když jste používali balíčky Firmware Update Utility Pack, Dell Command Update, Dell Update, Alienware Update, Dell System Inventory Agent nebo Dell Platform Tag, a to i při použití jakéhokoli oznámení Dell. . řešení pro aktualizaci ovladačů, BIOSu nebo firmwaru pro váš systém. Tento soubor odkazuje na klientský nástroj Dell OpenManage používaný společnostmi k centrální správě počítačů.
Dotčení uživatelé uvedli, že k problému došlo po nedávné instalaci nejnovějších aktualizací systému Windows pro většinu uživatelů Dell, Alienware nebo jiných příbuzných značek. Vyšetřování však ukázalo, že problém byl způsoben především tím, že společnost Dell vydala nekompatibilní aktualizaci svého softwaru SupportAssist. To způsobilo nefunkčnost souvisejícího softwaru a ovladačů, což mělo za následek trvalé selhání BSOD DellInstrumentation.sys. Někteří uživatelé uvedli, že nebyli schopni ani správně zavést počítač, aniž by se systém okamžitě zhroutil.
Oprava padající chyby DellInstrumentation.sys s modrou obrazovkou
Pokud obdržíte Chyba DellInstrumentation.sys Chyba BSOD při spouštění počítače Dell se systémem Windows 11/10 nebo selhání systému během běžného používání, pak jsou naše doporučená doporučení níže navržena tak, aby vám pomohla tento problém na vašem zařízení vyřešit.
Windows 10 přepnout zástupce uživatele
- Spusťte online Poradce při potížích s modrou obrazovkou
- Odinstalace nebo aktualizace softwaru Dell SupportAssist
- Ručně odstraňte soubor DellInstrumentation.sys
- Odstraňte DellInstrumentation ve Správci zařízení
- Zakažte všechny služby Dell a naplánovanou úlohu SupportAssist
- Kontaktujte podporu společnosti Dell
Podívejme se na popis procesu ve vztahu ke každému z uvedených řešení. Pokud se můžete normálně přihlásit, dobře; jinak budete muset zavést systém do nouzového režimu, vstoupit na obrazovku Rozšířené možnosti spuštění nebo použít instalační médium ke spuštění, abyste mohli postupovat podle těchto pokynů.
1] Spusťte online Poradce při potížích s modrou obrazovkou.
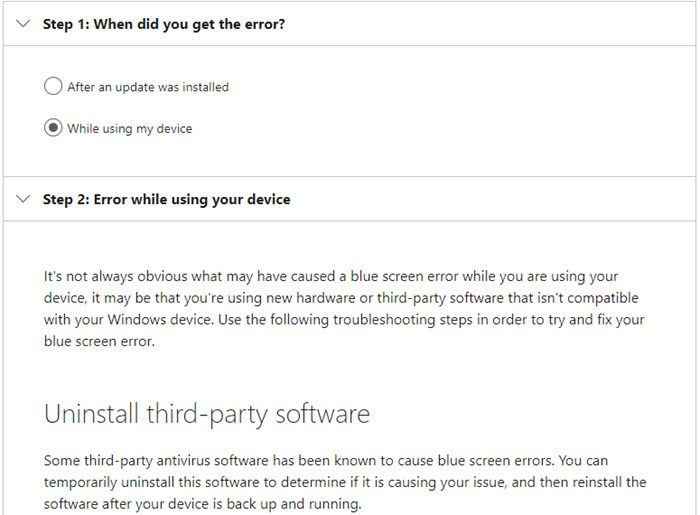
Některé možné příčiny chyby BSOD na počítačích Dell i na jiných počítačích se systémem Windows zahrnují problémy s hardwarem, softwarem a uživatelské chyby. Ať už jde o začátečníky nebo ne příliš technicky zdatné uživatele PC, online nástroj pro odstraňování problémů s modrou obrazovkou pro problémy s modrou obrazovkou od společnosti Microsoft je automatický průvodce navržený k odstraňování problémů a řešení BSOD poskytováním doporučení na možná řešení, která můžete použít v závislosti na otázce, jak jste se setkali. chyba. Toto je jednoduchý krok pro odstraňování problémů s chybami BSOD a v některých případech vrátí váš systém do normálního pracovního stavu.
Číst: Fialová, hnědá, žlutá, oranžová, červená obrazovka smrti vysvětluje
2] Odinstalujte nebo aktualizujte software Dell SupportAssist.
Dotčení uživatelé zažívají Chyba DellInstrumentation.sys Chyba BSOD na jejich počítači se systémem Windows 11/10 hlásila, že problém začal upgradem na Dell SupportAssist verze 3.11. V tomto případě fungovalo odstranění verze softwaru 3.11 přes Aplikace a funkce v aplikaci Nastavení nebo (nejlépe použijte jakýkoli odinstalační software třetí strany pro úplné odinstalování) a poté si stáhněte a nainstalujte verzi 3.10.4 nebo starší.
Případně můžete použít počítač bez softwaru SupportAssist nebo zkontrolovat, zda není k dispozici novější verze než 3.11, která pravděpodobně problém vyřeší. Aby váš počítač fungoval, je nutná ochrana Dell SupportAssist, aktualizace atd.
Číst : USBIEUpdate přestal fungovat ve Windows 11/10
3] Ručně odstraňte soubor DellInstrumentation.sys.
Toto jednoduché řešení vyžaduje, abyste ručně odstranili soubor DellInstrumentation.sys z počítače. K vyhledání a odstranění souboru můžete použít prohlížeč DriverStore. Pomocí průzkumníka můžete také zkontrolovat následující adresář:
|_+_||_+_|V tomto umístění, pokud je soubor přítomen, jednoduše klikněte pravým tlačítkem na soubor a vyberte Vymazat z kontextové nabídky nebo kliknutím vyberte a poté stiskněte klávesu DELETE na klávesnici.
Číst : PnPUtil Odinstalace balíčku ovladače se nezdařila
4] Odinstalujte DellInstrumentation ve Správci zařízení.
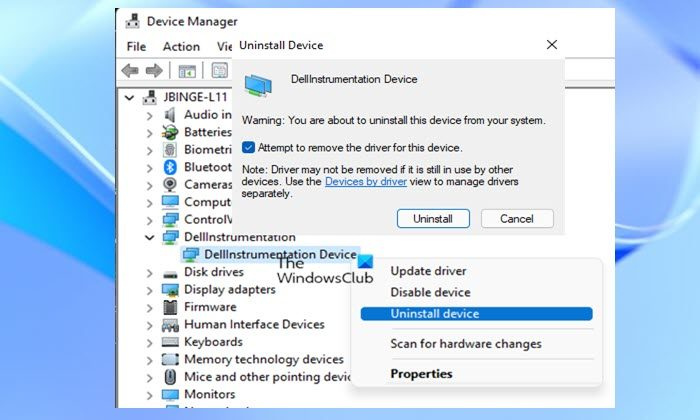
Dellinstrumentation je funkce společnosti Dell, která umožňuje správcům systému spravovat zařízení na hluboké úrovni. Lze jej použít ke změně konfigurace systému BIOS, vzdáleného vypnutí a dalších nastavení.
Toto řešení vyžaduje, abyste odinstalovali nástroj DellInstrumentation ve Správci zařízení. Chcete-li tento úkol dokončit, postupujte takto:
- klikněte Klávesa Windows + X otevřete nabídku Power User Menu.
- Klikněte M klávesou na klávesnici otevřete Správce zařízení.
- Ve Správci zařízení přejděte dolů seznamem nainstalovaných zařízení a rozbalte Nástroje Dell sekce.
- Poté klikněte pravým tlačítkem na zařízení Dellinstrumentation a vyberte Smazat zařízení z kontextové nabídky.
- V zobrazené výzvě zaškrtněte políčko Pokus o odinstalaci ovladače zařízení volba.
- Klikněte POKUTA potvrdit.
Pokud se tím problém nevyřeší, můžete také zakázat všechny ovladače pro biometrická zařízení ve Správci zařízení. U některých dotčených uživatelů počítačů Dell to fungovalo.
Číst : Jak odinstalovat ovladač pomocí příkazového řádku ve Windows 11/10
programy jako utorrent
5] Vypněte všechny služby Dell a naplánovanou úlohu SupportAssist.
Toto řešení vyžaduje, abyste zakázali všechny služby související se společností Dell, včetně následujících, a také biometrickou službu Windows, která používá nástroj Dell SupportAssist k provádění různých úkolů, které mohou způsobit modrou obrazovku DellInstrumentation.sys.
- Dell SupportAssistance
- Oprava podpory Dell SupportAssistance
- Služba Dell Power Manager
- Dell Storage Collector
Také je třeba deaktivovat naplánovanou úlohu SupportAssist v Plánovači úloh. Zde je postup:
- klikněte Klávesa Windows + R vyvolejte dialogové okno Spustit.
- V dialogovém okně Spustit zadejte taskchd.msc a stisknutím klávesy Enter otevřete Plánovač úloh.
- Pod Knihovna plánovače úloh , najít DellSupportAssistAgentAutoUpdate ve středním panelu.
- Klepněte jednou na úlohu a poté klepněte Zakázat na pravém panelu.
Číst Otázka: Které služby systému Windows lze bezpečně zakázat?
6] Kontaktujte podporu společnosti Dell.
Pokud problém, ke kterému aktuálně dochází, přetrvává, můžete restartovat počítač Dell se systémem Windows pomocí této možnosti ukládat osobní soubory . Pokud se rozhodnete jít touto cestou, možná budete chtít nejprve kontaktovat podporu společnosti Dell a zjistit, zda vám může poskytnout pomoc, která nevyžaduje restartování počítače.
Pokud máte v systému stále nainstalovaný software SupportAssist, můžete spustit kontrolu DISM v příkazovém řádku se zvýšenými oprávněními a spustit následující příkazy jeden po druhém:
|_+_||_+_||_+_|Po dokončení skenování můžete spustit skenování SFC a pokud získáte zdravotní certifikát, ale problém se opakuje, můžete kontaktovat podporu společnosti Dell a odeslat protokoly BSOD Minidump a SupportAssist. Chcete-li vytvořit protokol aplikace SupportAssist, postupujte takto.
- Otevřete Průzkumník souborů.
- Přejděte do adresáře níže:
- Běh na místě SupportAssistDebugger.ps1 scénář.
Po dokončení skriptu shromažďování protokolů budou protokoly shromážděny na ploše aktuálního uživatele ve složce s názvem SupportAssistLogs – tuto složku budete muset zazipovat.
Doufám, že vám tento příspěvek pomůže!
Související příspěvek : SYSTEM_SERVICE_EXCEPTION (ks.sys) Chyba BSOD
Proč můj Dell stále zobrazuje modrou obrazovku?
Chyby modré obrazovky se vyskytují z následujících důvodů:
- Windows narazí na chybu, ze které se nemůže zotavit bez ztráty dat.
- Systém Windows zjistí, že byla poškozena důležitá data operačního systému.
- Systém Windows detekuje fatální selhání hardwaru.
Proč se můj notebook Dell nespustí?
Pokud se počítač Dell nezapne nebo se nespustí operační systém, doporučujeme nejprve provést tvrdý reset. Tvrdý reset odčerpá veškerou zbytkovou energii, která může způsobovat problém, a také řeší řadu problémů.