Při pokusu o vytvoření kódu PIN ve Windows 11/10 můžete narazit na chybu 0x801c044f. To může být frustrující, ale naštěstí existuje několik věcí, které můžete zkusit problém vyřešit. Nejprve se ujistěte, že používáte správný účet. Účet, který používáte, musí být účet Microsoft a možná se budete muset přihlásit pomocí hesla účtu Microsoft namísto kódu PIN. Pokud potíže přetrvávají, zkuste resetovat svůj PIN. Chcete-li to provést, přejděte do nabídky Start a vyberte Nastavení > Účty > Možnosti přihlášení. V části PIN vyberte možnost Obnovit. Pokud problémy přetrvávají, můžete zkusit kontaktovat podporu společnosti Microsoft. Mohou vám pomoci vyřešit problém a správně nastavit váš PIN. Doufejme, že jedno z těchto řešení vám pomůže opravit chybu 0x801c044f a správně nastavit PIN.
Systém Windows poskytuje různé možnosti přihlášení k počítači, jako je heslo, kód PIN a podobně. PIN je mnohem rychlejší způsob přihlášení do zařízení než heslo, a proto mnoho uživatelů dává přednost této možnosti. Některým uživatelům systému Windows se při pokusu o nastavení nebo změnu kódu PIN zobrazí chyba 0x801c044f. V tomto příspěvku o tom budeme mluvit a uvidíme, jak se můžete rozhodnout Chyba PIN kódu 0x801c044f .
Něco se pokazilo
Nepodařilo se nám nastavit váš PIN. Někdy je dobré to zkusit znovu, nebo to můžete přeskočit hned nebo to udělat později.
Kód chyby: 0x801c044f
Opravte chybu Windows Hello 0x801c044f při vytváření kódu PIN
Tato chyba 0x801c044f se většinou vyskytuje, když je problém v nastavení zabezpečení. Tento problém může být také způsoben selháním. Můžete se také setkat s uvedenou chybou kvůli poškození složky NGC. V každém případě, pokud při vytváření kódu PIN narazíte na chybu 0x801c044f, vyřešte problém podle předepsaných řešení.
- Přepínání uživatelských účtů
- Vymažte práci/školu a poté nastavte PIN.
- Smazat složku NGC
- Použijte možnost „Zapomněl jsem svůj PIN“.
- Upravit zásady skupiny
- Použijte nástroj pro obnovení systému
Promluvme si o nich podrobně.
mapa ftp disk
1] Přepnout uživatelské účty
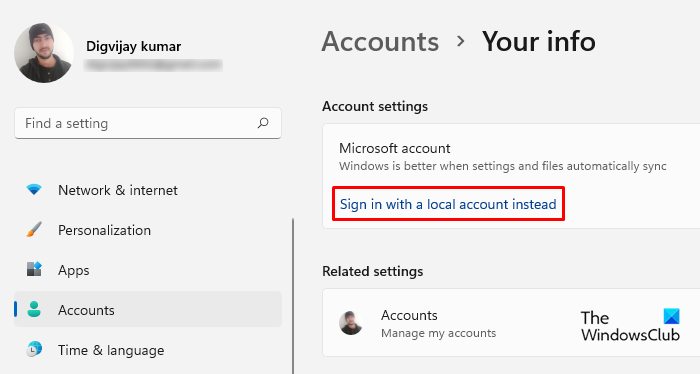
Chcete-li tento problém vyřešit, musíte se přihlásit pomocí místního uživatelského účtu a poté přepnout na účet Microsoft. Když implementujete tuto metodu, požádá vás o nastavení PIN.
Využijme tento nápad k vyřešení vašeho problému.
- Klepněte na tlačítko Windows a potom klepněte na tlačítko nastavení
- Na levém panelu je možnost účtu, klikněte na ni.
- Klikněte na možnost „Vaše informace“.
- lis Místo toho se přihlaste pomocí místního účtu
- lis další a typ KOLÍK
- Restartujte a přihlaste se pomocí místního účtu.
- Když jste přihlášeni k místnímu účtu
- Znovu klikněte na Účty Tvé informace a vyberte Místo toho se přihlaste pomocí účtu Microsoft .
- Systém vás nyní požádá o zadání přihlašovacích údajů, po ověření je třeba nastavit PIN a dokončete tento proces podle pokynů na obrazovce.
Doufejme, že po použití tohoto řešení bude chyba opravena.
2] Odeberte pracovní/školní účet a poté nastavte PIN.
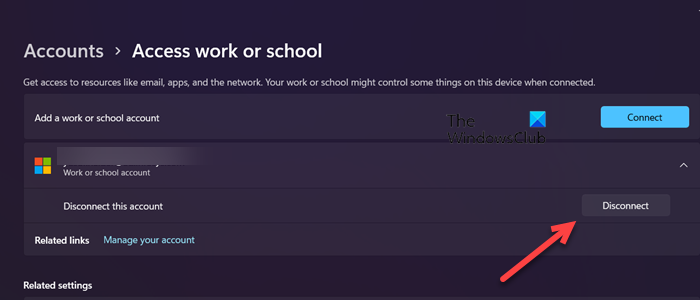
Někdy kvůli některým zásadám nakonfigurovaným pro pracovní nebo školní účet Windows odmítne nastavit PIN. V takovém případě musíte tento účet smazat, nastavit PIN a poté účet znovu přidat. Chcete-li odebrat svůj pracovní nebo školní účet, postupujte takto:
- OTEVŘENO Nastavení.
- Jít do Účty > Přístup do práce nebo do školy.
- Klikněte na svůj školní účet a poté klikněte na Zakázat.
Po odhlášení z pracovního nebo školního účtu restartujte systém a přidejte svůj PIN. Po úspěšném přidání kódu PIN přidejte účet, který jsme dříve odebrali. Doufám, že vám to pomůže.
3] Smazat složku NGC
Bylo zjištěno, že k tomuto problému může dojít v důsledku poškození složky NGC ve vašem počítači. V této situaci tento problém vyřešíte odstraněním složky NGC. Jakmile je složka NGC smazána, budou vymazány předchozí uživatelské informace, jako je otisk prstu a PIN. Nyní si můžete nastavit nový PIN. Chcete-li smazat složku NGC, nejprve musíte uživateli udělit příslušné oprávnění a postupujte podle předepsaných kroků.
- V Průzkumníku souborů přejděte na následující adresu.
- Po vstupu do složky Microsoft klikněte pravým tlačítkem na složku NGC a vyberte Vlastnosti.
- Klikněte na kartu „Zabezpečení“ a poté klikněte na kartu „Upřesnit“.
- V pokročilých možnostech zabezpečení pro okna NGC klikněte na možnost úprav vedle vlastníka.
- Napište „Všichni“ a klikněte na „Zkontrolovat jména“.
- Klepněte na tlačítko Použít > OK.
Jakmile budete mít oprávnění smazat složku NGC, přejděte v Průzkumníku souborů na následující adresu a odstraňte veškerý obsah složky NGC.
|_+_|Nyní můžete přidat nový PIN. Po nastavení nového kódu PIN restartujte počítač a zkuste se přihlásit do systému Windows pomocí svého kódu PIN. Doufám, že tento trik funguje pro vás.
umístění poznámek v systému Windows 7
4] Použijte možnost „Zapomněl jsem svůj PIN“.
Může také nastat situace, kdy budete chtít změnit svůj aktuální PIN, ale nemůžete to udělat. Řekněme, že klepnete na tlačítko „Změnit PIN“ pro změnu PIN, ale nemůžete jít nad rámec této možnosti, pak můžete svůj problém vyřešit pomocí možnosti „Zapomněl jsem PIN“ a toto může být dobrý nápad, jak tento problém vyřešit. problém.
Použijme toto předepsané řešení k vyřešení uvedené chyby.
- Stiskněte klávesu Windows a vyberte možnost nastavení
- Na levé straně obrazovky klikněte na možnost 'Účty'.
- Vyberte Možnosti přihlášení a rozbalte část PIN.
- udeřil Zapomněl jsem svůj PIN a klikněte na Pokračovat.
- Zadejte informace o svém účtu Microsoft a postupujte podle pokynů na obrazovce.
Doufám, že po použití této metody bude váš problém vyřešen.
Přečtěte si také: Oprava chyby PIN 0x80280013 ve Windows
5] Upravit zásady skupiny
Editor zásad skupiny je nástroj systému Windows, který umožňuje konfigurovat nastavení a ukládat informace o programu a procesech systému Windows ve formě zásad skupiny. tyto zásady můžete změnit tak, aby vyhovovaly vašim požadavkům. Můžete být omezeni v přizpůsobení. Pokud máte práva správce, můžete změnit tato nastavení a problém vyřešit.
Chcete-li tento problém vyřešit, upravte zásady skupiny. Chyba PIN systému Windows.
- Stisknutím klávesy Windows + R otevřete dialogové okno Spustit.
- Napište gpedit.msc a stiskněte enter
- V tomto okně přejděte do následujícího umístění
- udeřil Povolit snadné přihlášení pomocí kódu PIN a vyberte Povolit.
- Klikněte na „Použít“ a kliknutím na „OK“ uložte změny.
Po dokončení těchto procesů zkuste znovu nastavit PIN a zjistěte, zda je váš problém vyřešen.
Poradce při potížích s výkonem
6] Použijte bod obnovení systému
Chcete-li tento problém vyřešit, musíte použít bod obnovení (pokud jste jej vytvořili), protože může vrátit váš systém do stejného stavu jako předtím. Tím však také odstraníte veškeré změny, které jste ve svém systému v poslední době provedli, takže pokud vám výše uvedená řešení nefungují, použijte předepsané řešení a obnovte svůj systém.
- Stisknutím kláves Windows + R otevřete dialogové okno spuštění.
- Napsat za prvé a stisknutím klávesy Enter otevřete nástroj Obnovení systému.
- Vyberte Vybrat jiný bod obnovení a klikněte na Další.
- Vyberte Zobrazit další body obnovení.
- Vyberte bod obnovení, který jste vytvořili dříve, a klepněte na tlačítko Další.
- Klikněte na tlačítko 'Dokončit' a systém Windows se automaticky restartuje, starý stav se obnoví při příštím spuštění.
Doufáme, že uvedená chyba bude po použití této metody odstraněna.
Číst: Chyba 0xd000a002 Nepodařilo se nám nastavit váš PIN .
Jak obejít generování PIN kódu?
Pokud nechcete nastavit PIN nebo jej nemůžete nastavit, možnost můžete přeskočit a místo toho použijte heslo. Výzvu Windows Hello můžete dokonce zakázat pomocí Editoru registru nebo Editoru zásad skupiny.
Číst : PIN vs heslo ve Windows – který poskytuje nejlepší zabezpečení?















