Li Hardwarově vynucená ochrana zásobníku v režimu jádra je vypnutá a nelze ji zapnout , pak vám tento příspěvek jistě pomůže problém vyřešit.

obnovení továrního obrazu
Hardwarová ochrana zásobníku v režimu jádra je vypnutá. Vaše zařízení může být zranitelné.
Pro některé uživatele je přepínač na hardwarově vynucenou ochranu zásobníku v režimu jádra zešedlý . A pro ostatní, přepínač se okamžitě vypnul po jeho zapnutí. Je to pravděpodobně způsobeno nekompatibilními ovladači a/nebo aplikacemi, které jsou dodávány s anti-cheatovým softwarem. Zatímco se tato funkce instaluje automaticky jako součást povinné aktualizace zabezpečení, uživatelé zjišťují, že hardwarově vynucená ochrana zásobníku v režimu jádra je na jejich systémech ve výchozím nastavení zakázána a prostě ji nemohou zapnout.
Co je hardwarově vynucená ochrana zásobníku v režimu jádra
Hardwarově vynucená ochrana zásobníku v režimu jádra je a bezpečnostní prvek z Windows 11 22H2 které lze použít s podporovanými procesory. Je součástí nedávné aktualizace programu Microsoft Defender a pomáhá chránit váš systém před útoky přetečení zásobníku zásobníku a různé další útoky na paměť. Tato funkce nahrazuje funkci ochrany LSA (Local Security Authority) v Zabezpečení systému Windows.
Hardwarová ochrana zásobníku v režimu jádra je vypnutá
Pokud Hardwarově vynucená ochrana zásobníku v režimu jádra je vypnutá a nelze ji zapnout ve Windows 11 systému, použijte následující řešení:
- Zkontrolujte, zda procesor podporuje hardwarově vynucenou ochranu zásobníku v režimu jádra
- Zapněte virtualizaci CPU v systému BIOS
- Zkontrolujte nekompatibilní ovladače a aktualizujte je
- Odinstalujte problematickou aplikaci
- Povolte hardwarově vynucenou ochranu zásobníku v režimu jádra pomocí registru
- Povolit prevenci spouštění dat (neboli DEP)
- Aktualizujte BIOS.
Pojďme se na tato řešení podívat jedno po druhém.
1] Zkontrolujte, zda procesor podporuje hardwarově vynucenou ochranu zásobníku v režimu jádra
Funkce hardwarově vynucené ochrany zásobníku v režimu jádra vyžaduje Shadow Stacks (dočasný zásobník paměti), který dále vyžaduje Technologie Control Flow Enforcement (CET) technologie. Jedná se tedy o hardwarovou bezpečnostní funkci dostupnou v novějších CPU (nebo procesorech), jako je např CPU AMD Zen3 nebo později a Intel Tiger Lake procesor. Pokud vaše zařízení neobsahuje podporovaný procesor, nemůžete tuto funkci použít ani zapnout. Nejprve tedy zkontrolujte specifikace procesoru a zjistěte, zda váš procesor podporuje hardwarově vynucenou ochranu zásobníku v režimu jádra. Pokud ano, můžete jej zapnout pomocí řešení uvedených v tomto příspěvku níže.
2] Zapněte v BIOSu virtualizaci CPU
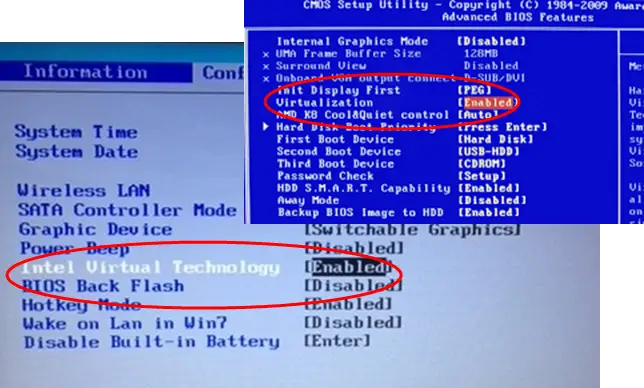
Hardwarově vynucená ochrana zásobníku v režimu jádra spolu s podporovaným procesorem vyžaduje virtualizaci CPU (hardwarová funkce) v BIOSu, aby fungovala. V opačném případě jej nebudete moci zapnout. Takže musíte povolit virtualizaci hardwaru v systému Windows BIOS pokud to váš CPU podporuje.
tak za prvé, spusťte počítač se systémem Windows do firmwaru UEFI nebo BIOS a přepněte na Pokročilý záložka nebo Konfigurace záložka nebo Konfigurace systému (v závislosti na zařízení, které používáte, jako je HP, Acer atd.). Hledejte možnost, která říká Virtualizace nebo Technologie virtualizace , použijte Vstupte klíč, vyberte Povoleno a stiskněte tlačítko F10 klíč. Potvrďte změny pomocí ANO volba.
Jakmile je virtualizace CPU povolena, měli byste být schopni tuto funkci zapnout.
3] Zkontrolujte nekompatibilní ovladače a aktualizujte je
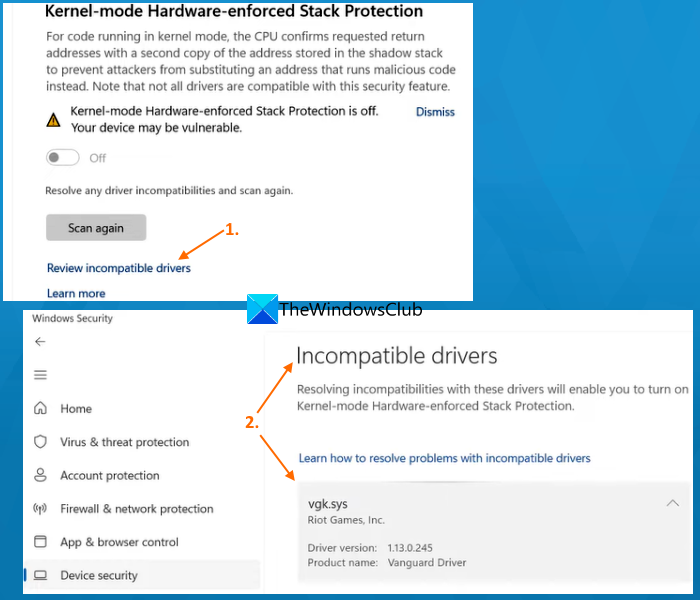
Některé ovladače zařízení nejsou kompatibilní s touto funkcí zabezpečení systému Windows 11. Pokud tedy neexistují nekompatibilní ovladače, nelze zapnout možnost Hardwarově vynucená ochrana zásobníku v režimu jádra. Naštěstí existuje způsob, jak tento problém vyřešit, protože samotná funkce poskytuje seznam nekompatibilních ovladačů, které můžete zkontrolovat a aktualizovat.
Pamatujte, že toto řešení lze použít pouze v případě, že lze použít přepínač Hardwarově vynucená ochrana zásobníku v režimu jádra. Pokud je možnost zašedlá, musíte zkontrolovat jiná řešení.
Nejdříve, otevřete aplikaci Windows Security , zpřístupněte tuto funkci a pomocí přepínače, který je pro tuto funkci k dispozici, ji zapněte. Přepínač nebo tlačítko se automaticky okamžitě vypne. Poté klikněte na Zkontrolujte nekompatibilní ovladače možnost (jak je vidět na obrázku výše). Nyní seznam Nekompatibilní ovladače jako BEDaisy.sys , vgk.sys atd., budou viditelné. Seznam obsahuje především ovladače související s hrou, ale můžete najít konfliktní ovladače i pro jiné aplikace.
Poznámka: Pro některé uživatele je Nekompatibilní ovladače sekce byla prázdná a v seznamu se nezobrazovali žádné ovladače. Pokud však uvidíte seznam takových ovladačů, bude snazší problém vyřešit.
Vyberte ovladač ze seznamu a uvidíte program nebo aplikaci přidruženou k tomuto ovladači, název produktu a verzi ovladače. Neposkytuje možnost aktualizace ovladačů, které mohou vyřešit problémy s nekompatibilitou, takže to musíte udělat ručně.
Na aktualizovat ovladače na počítači se systémem Windows , můžete si buď stáhnout nejnovější verzi požadovaných ovladačů z oficiálního webu nebo webu výrobce, nebo použít Volitelné aktualizace části Windows Update v aplikaci Nastavení a zkontrolujte, zda jsou k dispozici aktualizace ovladačů ke stažení a instalaci.
Restartujte počítač a zjistěte, zda můžete zapnout funkci hardwarově vynucené ochrany zásobníku v režimu jádra. Tohle by mělo fungovat. Pokud ne, stiskněte tlačítko Oskenovat znovu Tlačítko dostupné přímo pod touto funkcí pro kontrolu dalších nekompatibilních ovladačů a jejich aktualizaci. Můžete také zakázat nebo odinstalovat nekompatibilní ovladače , ale pak to způsobí, že přidružená zařízení přestanou fungovat.
4] Odinstalujte problematickou aplikaci
Toto je jedno z účinných řešení, když nemůžete zapnout hardwarově vynucenou ochranu zásobníku v režimu jádra. Jak bylo zmíněno na začátku, existují některé ovladače nebo aplikace (zejména hry s anti-cheat systémy, jako je Riot Vanguard (vgk.sys) , BattleEye (BEDaisy.sys) , Genshinův dopad , Krvavý lov , GameGuard atd.), které nejsou kompatibilní s tímto bezpečnostním prvkem. Aby tedy fungovaly hladce, mohou takové aplikace narušovat tuto funkci a deaktivovat ji. Pokud je to váš případ, musíte odinstalovat konfliktní aplikace/programy, restartovat zařízení a zjistit, zda to pomůže problém vyřešit.
Otevřete aplikaci Nastavení (Win+I), přejděte na Aplikace kategorii a vyberte Nainstalované aplikace sekce. Klikněte na Více ikonu (tři svislé tečky) pro aplikaci nebo program, který je v konfliktu s touto funkcí zabezpečení, a stiskněte tlačítko Odinstalovat volba. V potvrzovacím vyskakovacím okně použijte Odinstalovat tlačítko pro jeho odstranění ze systému.
5] Povolte hardwarově vynucenou ochranu zásobníku v režimu jádra pomocí registru
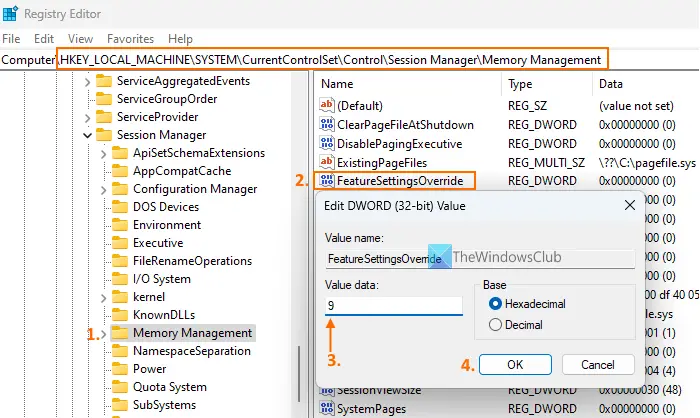
Pomocí Editoru registru můžete také získat přístup nebo vytvořit položku registru, která přepíše nastavení funkce, aby povolila ochranu související s jádrem pomocí čísla dat hodnoty specifické pro funkci. V tomto případě přistoupíme ke stejné položce registru nebo ji vytvoříme a poté zadáme hodnotová data potřebná pro povolení funkce hardwarově vynucené ochrany zásobníku v režimu jádra. Než použijete tuto možnost, doporučujeme vám proveďte zálohu registru systému Windows . Poté postupujte podle kroků přidaných níže:
- Typ regedit do vyhledávacího pole Windows 11 a stiskněte Vstupte otevřete Editor registru
- Přístup k Správa paměti Klíč registru, kde je přítomno více nastavení souvisejících s pamětí (jako je například povolení/zakázaní výkonného stránkování, stránkovací soubory, velikost stránkovaného fondu atd.). Cesta k přechodu na tento klíč je:
HKEY_LOCAL_MACHINE\SYSTEM\CurrentControlSet\Control\Session Manager\Memory Management
- V pravé části vyhledejte FeatureSettingsOverride Hodnota DWORD. Pokud není k dispozici, vytvořte jej ručně. Klepněte pravým tlačítkem myši na prázdnou oblast, Nový menu a klikněte na Hodnota DWORD (32 bitů). volba. Když je tato hodnota vytvořena, pojmenujte ji FeaureSettingsOverride
- Chcete-li povolit funkci hardwarově vynucené ochrany zásobníku v režimu jádra, musíte nastavit hodnotu Údaj hodnoty FeatureSettingsOverride. Chcete-li to provést, poklepejte na tuto hodnotu
- Objeví se malé vyskakovací okno. Tady, polož 9 v údajích hodnoty
- Stiskněte tlačítko OK
- Zavřete Editor registru.
V případě potřeby restartujte systém. Nyní by funkce hardwarově vynucené ochrany zásobníku v režimu jádra neměla být zašedlá a budete ji moci zapnout.
6] Povolit prevenci spouštění dat (neboli DEP)
DEP popř Prevence spouštění dat je vestavěný ochrana paměti na úrovni systému funkce v počítači se systémem Windows, která označí některé oblasti paměti jako nespustitelné, aby se zabránilo zneužití přetečení vyrovnávací paměti. A funkce hardwarově vynucené ochrany zásobníku v režimu jádra také zabraňuje útokům na paměť. Pokud je tedy ve vašem systému zakázána funkce DEP, může to být důvod, proč se vám zobrazí varování Hardwarová ochrana zásobníku v režimu jádra je vypnutá a nejde to zapnout. V takovém případě musíte nejprve povolit Prevenci spouštění dat na vašem PC.
Otevřete příkazový řádek jako správce a spusťte následující příkaz:
bcdedit.exe /set {current} nx AlwaysOnTady BCDEdit je nástroj příkazového řádku, který umožňuje DEP nebo No-Execute (NX) ve vašem systému pro všechny služby a programy. Restartujte počítač a zkuste zapnout funkci hardwarově vynucené ochrany zásobníku v režimu jádra. Váš problém by teď měl být pryč.
7] Aktualizujte BIOS
Tato možnost fungovala pro jednoho z uživatelů, kteří měli stejný problém. Takže v případě, že výše uvedené možnosti nepomohou, měli byste aktualizujte BIOS v počítači se systémem Windows a poté vyzkoušejte, zda můžete zapnout hardwarovou ochranu zásobníku v režimu jádra.
Doufám, že to bude užitečné.
Jak vypnu hardwarovou ochranu zásobníku?
Chcete-li na počítači se systémem Windows 11 zapnout/vypnout funkci hardwarově vynucené ochrany zásobníku v režimu jádra, otevřete aplikace Nastavení > Soukromí a zabezpečení > Zabezpečení Windows > a klikněte na Otevřít zabezpečení Windows . Po otevření aplikace Zabezpečení systému Windows přepněte na Zabezpečení zařízení kategorie a klikněte na Podrobnosti o izolaci jádra volba. Pod Integrita paměti je přítomna sekce Hardwarově vynucená ochrana zásobníku v režimu jádra. Pro vypnutí nebo zapnutí použijte dostupné tlačítko.
jak označit všechny otevřené záložky záložkami
I když je k dispozici možnost zapnout/vypnout tuto funkci, jedná se o zásadní bezpečnostní prvek. Zabraňuje útokům přetečením vyrovnávací paměti založené na návratově orientovaném programování (ROP) tím, že blokuje spuštění škodlivého kódu z paměti. Proto se doporučuje ponechat tuto funkci zapnutou pro další zabezpečení, aby byl váš systém chráněn před takovými útoky.
Čtěte dále: Jak povolit nebo zakázat izolaci jádra a integritu paměti v počítači se systémem Windows .





![Otáčení fotoaparátu ve hře na PC [Oprava]](https://prankmike.com/img/camera/E9/camera-spinning-in-game-on-pc-fix-1.webp)









