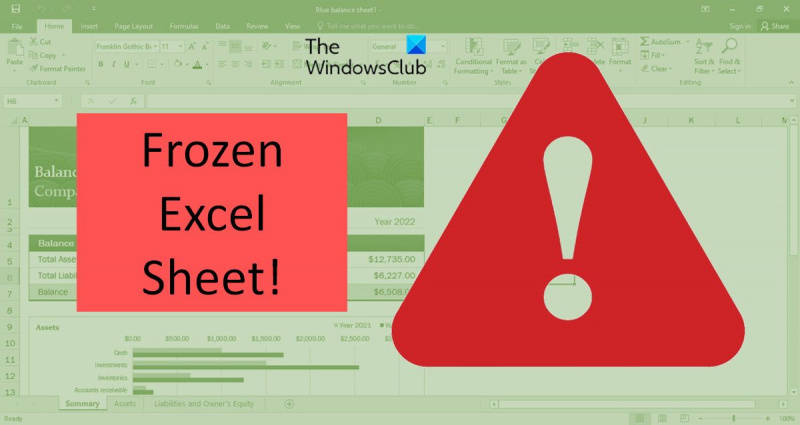Jako odborník na IT jsem viděl svůj férový podíl na problémech s Excelem. Jedním z nejčastějších problémů je, když Excel při kopírování a vkládání zamrzne. Existuje několik důvodů, proč k tomu může dojít. Jednou z možností je, že schránka je plná. Když je schránka plná, Excel do ní nemůže zkopírovat nic jiného. Další možností je, že list, ze kterého kopírujete, je chráněný. Pokud je list chráněný, budete jej muset před kopírováním a vkládáním zrušit. Nakonec se může stát, že váš počítač má nedostatek paměti. V takovém případě může být nutné restartovat počítač, aby se uvolnila paměť. Pokud kopírujete a vkládáte a Excel zamrzne, vyzkoušejte jedno z těchto řešení. Pokud problém přetrvává, požádejte o další pomoc své IT oddělení.
Microsoft Excel je celosvětově jednou z nejpoužívanějších aplikací. Někdy může jednoduchá akce, jako je kopírování a vkládání buněk, způsobit zamrznutí listu aplikace Excel. Občasný výskyt tohoto problému lze snadno vyřešit. Pokud se však s tímto problémem setkáte více než jednou za čas, potřebujete jiná řešení. Čtěte dále a zjistěte, co kdy dělat Excel při kopírování a vkládání zamrzá .

Excel při kopírování a vkládání zamrzá
Zamrzání Excelu při kopírování a vkládání je velmi častou chybou, se kterou se uživatelé potýkají. Tato chyba se může objevit z několika důvodů. Zde je několik řešení, jak problém vyřešit.
- Zrušte zaškrtnutí políčka Zobrazit možnosti vyjmutí, kopírování a vložení.
- Vypněte možnost Živý náhled
- Obnovení aplikací Microsoft Office
- Odstraňte podmíněné formátování
- Nainstalujte nejnovější aktualizace systému Windows a Office
- Zjistěte, zda doplňky nemají problémy
- Odstraňte soubory mezipaměti
Podívejme se na tato řešení podrobně.
1] Zrušte zaškrtnutí políčka Zobrazit možnosti vyjmutí, kopírování a vkládání.
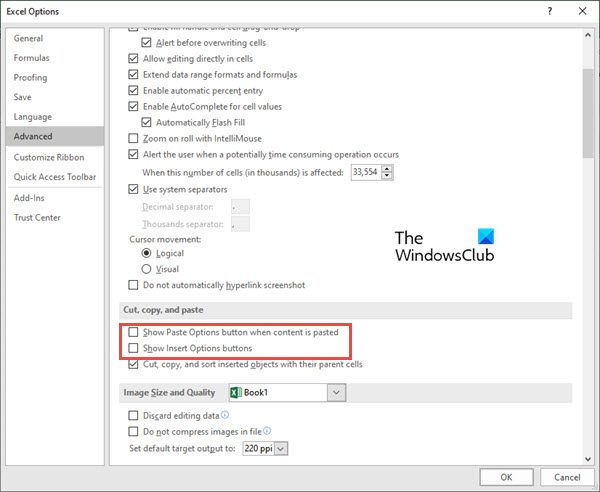
Jedním z nejjednodušších řešení je zrušit zaškrtnutí políček pro možnosti kopírování a vkládání. Chcete-li to provést, postupujte takto:
- Jít do Soubor kartu na pásu karet.
- Nyní vyberte Možnosti na levé straně okna náhledu.
- Klikněte na Pokročilý zapsat Možnosti aplikace Excel
- Jít do Vyjmout, zkopírovat a vložit segmentu a zrušte zaškrtnutí dvou možností, konkrétně Při vkládání obsahu zobrazit tlačítko Možnosti vložení , i Zobrazit možnosti tlačítka Možnosti vložení .
- Nyní klikněte na POKUTA .
Nyní zkontrolujte, zda při kopírování a vkládání nedošlo k chybě aplikace Excel nereagující nebo zaseknutá.
Číst : Excel zamrzá, padá nebo nereaguje
nabídka Start systému Windows 10 na ploše
2] Vypněte možnost živého náhledu.
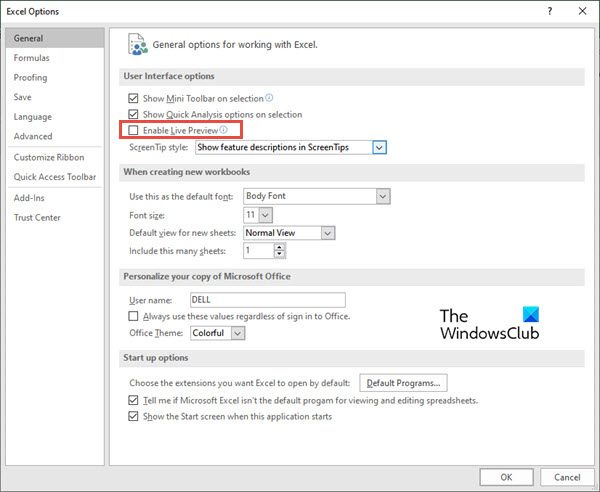
Když se pokusíte vložit zkopírovanou buňku (nebo buňky) pravým tlačítkem myši a poté použijete speciální možnosti vložení, někdy list aplikace Excel zamrzne. Tento problém můžete zkusit vyřešit deaktivací Živý náhled volba. Chcete-li to provést, postupujte takto:
- Postupujte podle kroků 1–2 z výše uvedeného řešení (zrušte zaškrtnutí políčka „Zobrazit možnosti vyjmutí, kopírování a vložení“).
- Jít do Všeobecné v levém menu. (Tato možnost je vybrána ve výchozím nastavení)
- Na pravé straně najděte sekci Možnosti uživatelského rozhraní .
- Zrušte zaškrtnutí políčka vedle Povolit živý náhled . Když zrušíte zaškrtnutí tohoto políčka, nebudete moci zobrazit náhled, jak bude vložená hodnota vypadat.
Číst : Excel pomalu reaguje nebo přestává fungovat
3] Opravte aplikace Microsoft Office.
Někdy Excel nereaguje na chybu nebo při práci zamrzne kvůli nějakému problému s aplikacemi Microsoft Office. Chcete-li opravit aplikace Office, postupujte takto:
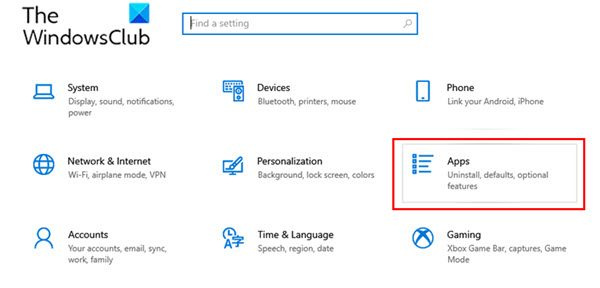
- Jít do Nastavení vašeho PC z nabídky Windows.
- Nyní přejděte na Programy .
- Když se otevře okno nastavení aplikace, klikněte na tlačítko Aplikace a funkce
- Přejděte na Microsoft 365 Apps a klikněte na ni. Nyní klikněte na Změna.
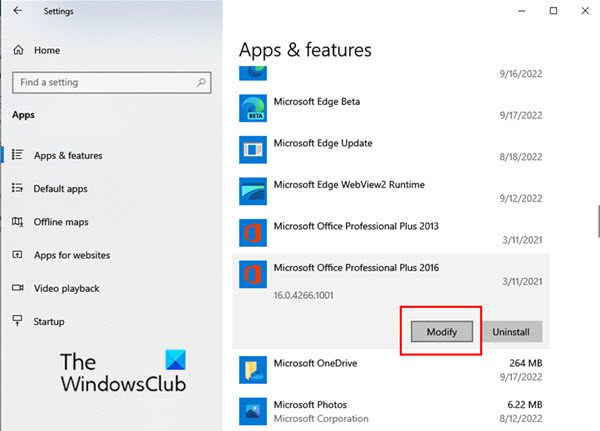
- Když se zobrazí okno úprav, klikněte na Ano pokud se zobrazí okno ovládání uživatelského účtu.
- Nyní vyberte Rychlá oprava nebo Online oprava dle vašich požadavků. Nyní klikněte na Opravit .
Toto řešení by mělo vyřešit problém s Excelem bez ztráty dat.
Číst: Jak opravit, že Excel neodpovídá bez ztráty dat ?
4] Odeberte podmíněné formátování
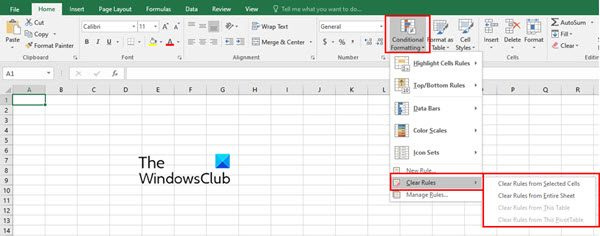
Při práci s listem Excel často aplikujeme podmíněné formátování na buňky, abychom klasifikovali obsah dat. Někdy podmíněné formátování způsobuje problém, kdy Excel nereaguje nebo zamrzá. Proto zkuste před kopírováním a vložením odstranit podmíněné formátování buněk. Chcete-li to provést, postupujte takto:
- Klikněte na Dům na pásu karet Excelu.
- Nyní klikněte na Podmíněné formátování
- Z rozbalovací nabídky vyberte Jasná pravidla a poté vyberte jednu vhodnou možnost, chcete-li vymazat podmíněné formátování z vybraných buněk, celého listu, tabulky nebo kontingenční tabulky.
5] Nainstalujte nejnovější aktualizace systému Windows a Office.
Instalace nejnovějších aktualizací softwaru Windows a Office také řeší většinu problémů s těmito aplikacemi.
Číst: Excel stále bliká
6] Zjistěte, zda nejsou problémy s doplňky
Další častou příčinou zamrzání listů aplikace Excel při kopírování a vkládání jsou problémy s doplňky aplikace Excel. Často přidáváme několik doplňků pro Microsoft Office, což může být důvodem, proč Excel nereaguje.
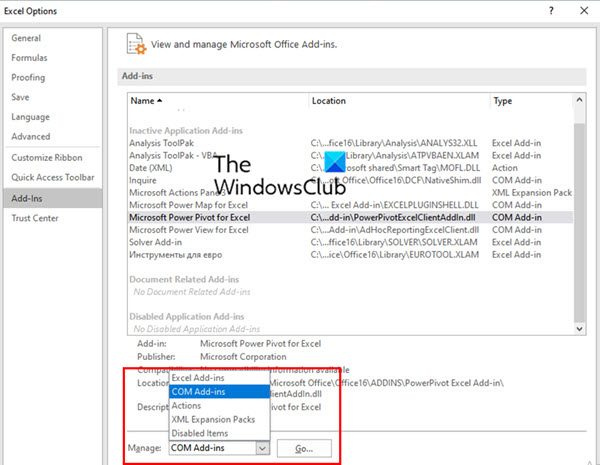
Chcete-li zjistit, zda existují problémy s doplňky, postupujte takto:
- Otevřete Excel v nouzovém režimu. Chcete-li to provést, stiskněte Win + R a otevřete dialogové okno Spustit příkaz. Nyní vstupte Excel/Safe . Pak klikněte POKUTA .
- Nyní v souboru Excel přejděte na Soubor kartu a vyberte Možnosti .
- V levé postranní nabídce klikněte na doplňky
- Nyní vyberte COM upgrady V Spravovat pole a poté klikněte na Jít .
- Nyní zrušte zaškrtnutí všech doplňků v poli COM Addins a nakonec klikněte na POKUTA .
7] Smažte soubory mezipaměti
Přetížené soubory mezipaměti mohou být také důvodem, proč Excel neodpovídá. V takovém případě zkuste vymazat mezipaměť Excelu 365.
Jaké jsou běžné příčiny zamrzání aplikace Excel při kopírování a vkládání?
Ve většině případů excelový list nezamrzne kvůli samotnému Excelu. Problém někdy způsobují doplňky, makra nebo software, který nainstalujeme později. Virové útoky mohou také způsobit zamrznutí Excelu při kopírování a vkládání. Proto vždy vyhledávejte viry a aktualizace systému Windows. Někdy může nesprávně uložená tabulka Excelu zmrazit list aplikace Excel.
Proč v aplikaci Excel nefunguje funkce kopírování a vkládání?
Může to mít několik důvodů.
Nejjednodušší způsob, jak tento problém vyřešit, je restartovat sešit aplikace Excel. Někdy stačí zavření excelového sešitu nebo listu a jeho opětovné otevření opravit Excel zaseknutý při kopírování a vkládání. Než tedy vyzkoušíte jakékoli jiné řešení, zkuste nejprve restartovat sešit.
Jak vymazat mezipaměť v Excelu?
Když list Excelu zamrzne při práci na něm nebo při kopírování a vkládání, jedním z řešení je vymazání mezipaměti v Excelu. Chcete-li to provést, postupujte takto:
- OTEVŘENO Centrum stahování Office z nabídky Windows a poté klepněte na Nastavení .
- Ve stejné době, okno Nastavení Centra stahování Microsoft Office otevře. V tomto okně vyhledejte Nastavení mezipaměti .
- Pod Nastavení mezipaměti , klikněte na Odstraňte soubory uložené v mezipaměti knoflík.
- Zobrazí se vyskakovací okno s dotazem, zda opravdu chcete smazat všechny informace uložené v mezipaměti. lis Smazat informace z mezipaměti knoflík.
Tím se vymaže mezipaměť ve všech aplikacích Office včetně Excelu.