Někteří uživatelé systému Windows uvedli, že nemají přístup ke sdíleným prostředkům na svých počítačích. Při pokusu o totéž se jejich systém vyzve, že došlo k systémové chybě 53 a síťová cesta nebyla nalezena. V tomto příspěvku budeme tento problém podrobně diskutovat a uvidíme, jak jej vyřešit.
Došlo k systémové chybě 53.
Síťová cesta nebyla nalezena.

umístění systému Windows 10 šedé
Oprava Došlo k systémové chybě 53, Síťová cesta nebyla nalezena
Pokud došlo k systémové chybě 53, první věc, kterou byste měli zkontrolovat, je síťová cesta. Pokud je zadaná cesta správná, přejděte k níže uvedeným řešením.
- Zkontrolujte připojení pomocí příkazu ping
- Ujistěte se, že je povolena možnost sdílení souborů a složek
- Dočasně deaktivujte bezpečnostní program
- Spusťte počítač v nouzovém režimu se sítí
- Restartujte pomocnou službu TCP/IP NetBIOS
Začněme.
1] Zkontrolujte připojení pomocí příkazu ping
Pokud se vyskytne problém s přístupem k souborům a složkám, musíte nejprve zkontrolovat logickou konektivitu pomocí příkazu ping. K tomu použijeme vestavěný interpret příkazového řádku, Příkazový řádek. Postupujte podle níže uvedených kroků a udělejte totéž.
- Stisknutím kombinace Windows + R otevřete dialogové okno spuštění.
- Typ cmd a stiskněte Vstupte knoflík
- Jednou Příkazový řádek je otevřený, zadejte následující příkaz.
ping <destination-IP>
Po spuštění příkazu musíme pakety analyzovat. Zkontrolujte, zda nejsou ztraceny pakety; pokud nejsou žádné ztracené pakety, nastavení sítě je v pořádku. V případě, že dojde ke ztrátě paketů a vaše nastavení sítě je nesprávné, zkontrolujte síťovou cestu, a pokud je správná, přejděte k dalšímu řešení.
2] Ujistěte se, že je povolena možnost sdílení souborů a složek
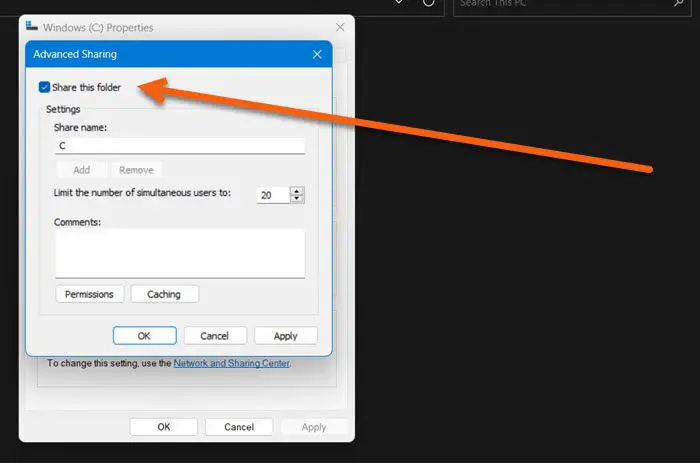
Pokud nejsou povoleny soubory a složky, nemůžete získat přístup k síťovým prostředkům. Pokud se setkáte s uvedenou chybou, ujistěte se, že je povolena možnost sdílení souborů a složek. Pokud je tato možnost zakázána, nebudete mít ze vzdáleného počítače přístup k ničemu. Povolme možnost sdílení souborů, abychom měli přístup k prostředku. Zde je návod, jak můžete udělat totéž.
- Klepněte pravým tlačítkem myši na požadovanou jednotku a vyberte Vlastnosti .
- Jakmile se zobrazí dialogové okno, klepněte na Sdílení a zkontrolujte stav síťové cesty.
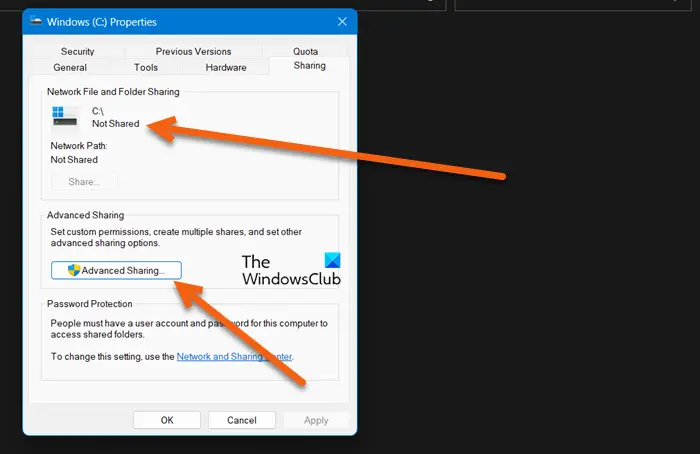
- Pokud najdeme Nesdíleno, klikněte na Pokročilé sdílení knoflík.
- Zde zaškrtněte políčko spojené s Sdílet tuto složku a poznamenejte si název sdílené jednotky.
- Po dokončení tohoto procesu klikněte na tlačítka Použít a OK pro uložení změn.
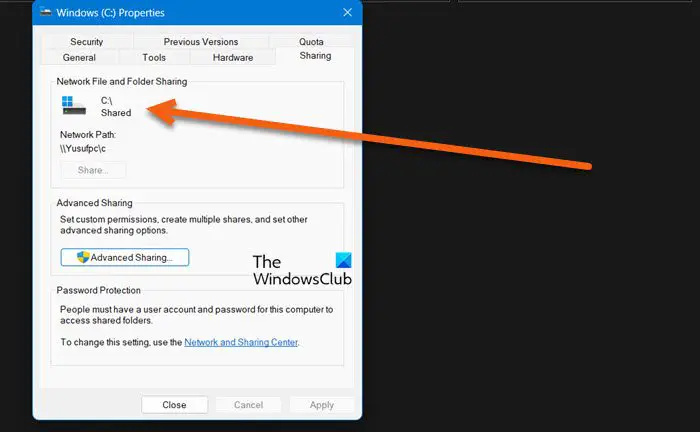
com surogate přestal fungovat Windows 8
Nakonec bude cílová jednotka sdílena.
Poznámka : Toto by měla provést osoba, jejíž disk chcete získat přístup.
3] Dočasně vypněte bezpečnostní software
Pokud dostáváme výsledky pingu a potvrzujeme, že je povolena možnost sdílení souborů, můžeme tuto chybu odstranit vypnutím antiviru a brány firewall. Mnohokrát bylo vidět, že antivirus nainstalovaný ve vašem počítači vám může zabránit v přístupu k prostředkům ze vzdáleného zařízení. Tak do toho a zakázat bránu Windows Firewall a pokud máte nějaký jiný bezpečnostní program, deaktivujte jej také.
4] Zkontrolujte v nouzovém režimu se sítí
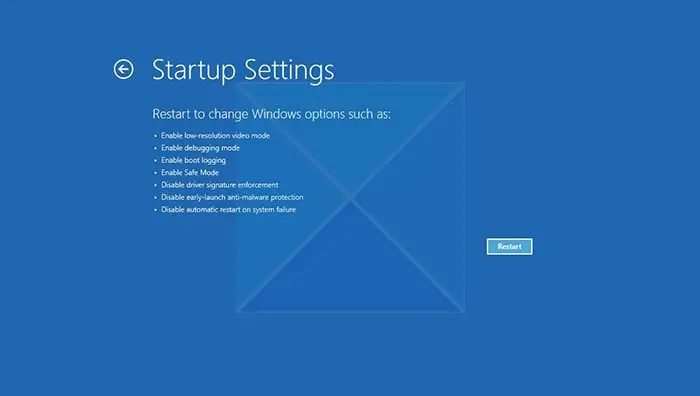
jak nainstalovat apache na Windows 10
Když spustíme počítač v Nouzový režim se sítí , začíná se síťovými ovladači a minimální sadou služeb. To znamená, že nám umožňuje připojit počítač k internetu a kontaktovat sdílený server bez jakýchkoli překážek. Zde bychom měli zkontrolovat, zda tento problém nezpůsobuje nějaká aplikace třetí strany. Postupujte podle níže uvedených kroků a spusťte počítač v nouzovém režimu se sítí.
- Klepněte pravým tlačítkem myši na tlačítko Start.
- Stiskněte a podržte klávesu Shift a klikněte na Restartovat.
- Jakmile se počítač restartuje, klikněte na Odstraňte problémy a poté klikněte na Pokročilé možnosti .
- Nyní klikněte na tlačítko Startup Settings a poté nechte systém restartovat.
- Zde zadejte číslo spojené s Nouzovým režimem se sítí
Po spuštění počítače v tomto režimu zkontrolujte, zda bude váš problém vyřešen připojením ke sdílené síti.
5] Restartujte pomocnou službu TCP/IP NetBIOS
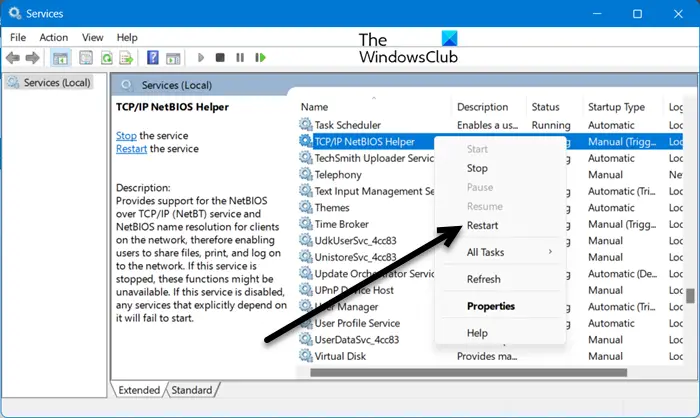
Poté restartujeme službu, která pomáhá vašemu počítači připojovat se ke sdílené síti. Restartování služby odstraní závady sítě a problém vyřeší. Chcete-li udělat totéž, otevřete Služby z nabídky Start vyhledejte Pomocná služba TCP/IP NetBIOS, klepněte pravým tlačítkem myši a vyberte možnost Restartovat.
Doufejme, že problém můžete vyřešit pomocí řešení uvedených v tomto příspěvku.
Číst: Nelze namapovat síťovou jednotku ve Windows
nejlepší iso hořák 2016
Jak opravím chybu sítě 53?
Chyba sítě 53 znamená, že nemůžete komunikovat se sdílenou sítí. Většinou se to stane, když zadáte nesprávnou síťovou sdílenou cestu. V takovém případě úplně první věc, kterou byste měli udělat, je zkontrolovat, zda je zadaná síťová cesta správná. Podrobnosti vám sdělí vlastník daného disku. V případě, že je síťová cesta správná, podívejte se na zde uvedená řešení k nápravě.
Jak opravím chyby, když nelze najít síťovou cestu?
Pokud nelze síťovou cestu najít, požádejte osobu sdílející disk, aby povolila možnost sdílení. Je možné, že sdíleli cestu a poté funkci omylem zakázali. Můžete zkontrolovat druhé řešení, abyste věděli, jak udělat totéž.
Číst: Zakázat Nelze znovu připojit oznámení o všech síťových jednotkách .














