Pokud váš Aplikace Xbox nedetekuje herní služby , tento příspěvek vám může pomoci. Aplikace Xbox pro Windows umožňuje uživatelům vyhledávat v katalogu, zobrazovat doporučení a stahovat vysoce kvalitní počítačové hry. Uživatelé se také mohou spojit se svými přáteli hraním a chatováním s nimi. V poslední době si však někteří uživatelé stěžují na to, že aplikace Xbox nedetekuje herní služby. Naštěstí to můžete vyřešit pomocí několika jednoduchých kroků.

Oprava aplikace Xbox, která nezjistila herní služby
Nejprve zkuste restartovat aplikaci a počítač, abyste problém opravili Aplikace Xbox nedetekuje herní služby . Pokud to však nefunguje, můžete zkusit níže uvedené metody:
jak otevřít nastavení
- Spusťte Poradce při potížích s aplikacemi Windows Store
- Resetujte aplikaci Xbox
- Proveďte úpravy v Editoru registru
- Přeinstalujte herní služby
Nyní se na ně podívejme podrobně.
1] Spusťte Poradce při potížích s aplikacemi Windows Store
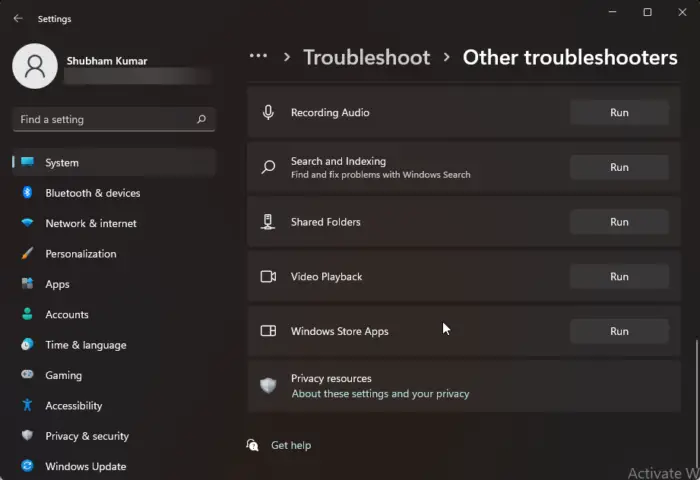
Běh Poradce při potížích s aplikacemi Windows Store dokáže diagnostikovat a rychle vyřešit problém. Jedná se o vestavěnou funkci od společnosti Microsoft, která automaticky skenuje a opravuje drobné chyby a chyby v aplikacích Microsoft Store. Zde je návod, jak spustit nástroj pro odstraňování problémů s aplikacemi Windows Store:
- lis Klávesa Windows + I otevřít Nastavení .
- Klikněte na Systém > Odstraňování problémů > Další nástroje pro odstraňování problémů .
- Nyní přejděte dolů a klikněte na Běh vedle Aplikace Windows Store.
- Pokud jsou nalezeny nějaké chyby, systém Windows je automaticky opraví.
2] Resetujte aplikaci Xbox
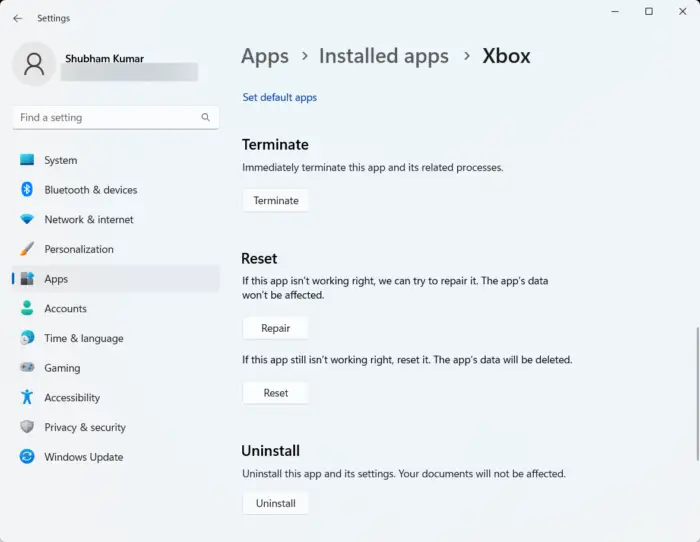
Snaž se oprava a resetování vadné aplikace . Pokud tak učiníte, opraví aplikaci a obnoví její nastavení na původní výchozí hodnoty. Můžete to udělat takto:
co znamená povolené makro?
- lis Klávesa Windows + I otevřít Nastavení .
- Poté klikněte na Aplikace > Aplikace a funkce .
- Vyberte aplikaci Xbox a klikněte na Pokročilé možnosti .
- Přejděte dolů a klikněte na Opravit/resetovat .
3] Proveďte úpravy v Editoru registru
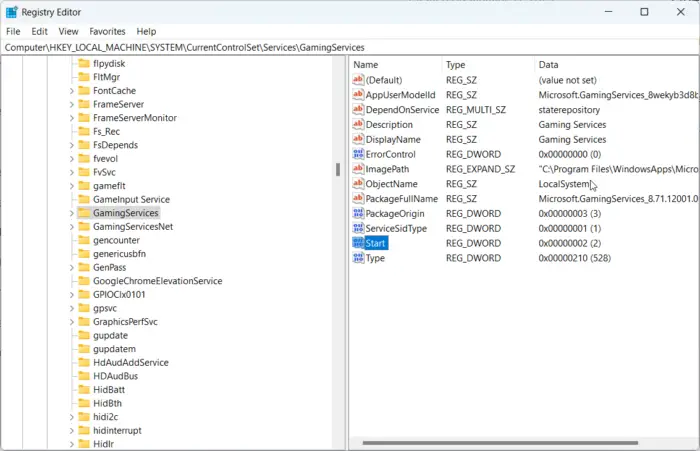
Pokud stále nemůžete chybu opravit, zkuste provést nějaké změny v Editoru registru. Než však začnete, nezapomeňte vytvořit bod obnovení systému. Jedna chyba v registrech totiž může způsobit pád vašeho PC. Zde je postup:
g synchronizace nefunguje Windows 10
- zmáčkni Klávesa Windows + R otevřít Běh dialogové okno.
- Typ regedit a udeřit Vstupte .
- Jednou Editor registru otevře, přejděte na následující cestu.
HKEY_LOCAL_MACHINE/SYSTEM/CurrentControlSet/Services/GamingServices
- Smažte všechny klíče pod ním.
- Nyní přejděte na tuto cestu a udělejte to samé.
HKEY_LOCAL_MACHINE/SYSTEM/CurrentControlSet/Services/GamingServicesNet
- Po dokončení restartujte zařízení a zkontrolujte, zda je problém vyřešen.
4] Přeinstalujte herní služby
Poškozená nebo poškozená data mezipaměti a dočasné soubory generované herními službami mohou někdy způsobit chyby v aplikaci Xbox. V takovém případě může pomoci přeinstalace herních služeb. Můžete to udělat takto:
- zmáčkni Start klíč, hledat Windows Powershell a klikněte na Spustit jako administrátor .
- Nyní zadejte následující příkaz pro úplné odinstalování herních služeb.
get-appxpackage Microsoft.GamingServices | remove-AppxPackage -allusers
- Jakmile se příkaz spustí, herní služba se odinstaluje; znovu jej nainstalujte spuštěním následujícího příkazu:
start ms-windows-store://pdp/?productid=9MWPM2CQNLHN
- Tento příkaz vás nyní přesměruje do obchodu Microsoft Store. Odtud můžete znovu nainstalovat herní služby.
- Po instalaci restartujte zařízení a zkontrolujte, zda je chyba Xbox opravena.
Vše nejlepší!
Opravit: Aplikace Xbox pro Windows 11 nestahuje hry .















