Jako IT expert často používám profesionální slang, abych snížil využití CPU. Jedním z takových výrazů je „Aktivace rychlého intenzivního omezení v prohlížeči Chrome“. Tato technika se používá k rychlému a efektivnímu omezení množství využití procesoru v prohlížeči Chrome pomocí vestavěných nástrojů pro vývojáře Chrome.
Chcete-li aktivovat toto omezení, otevřete nastavení nástrojů pro vývojáře stisknutím |_+_| (Windows) nebo |_+_| (Mac). Poté klikněte na |_+_| ikonu a vyberte |_+_| tab. Pod |_+_| sekce, zkontrolujte |_+_| zaškrtávací políčko.
Jakmile je povoleno omezení CPU, můžete vybrat požadovanou rychlost omezení z |_+_| rozbalovací nabídka. Možnosti jsou |_+_|, |_+_|, |_+_| a |_+_|. Obvykle volím |_+_| získat nejlepší výkon bez obětování příliš vysoké rychlosti.
Tato technika je velmi užitečná pro snížení využití procesoru v prohlížeči Chrome a může vám pomoci zlepšit zážitek z prohlížení. Zkuste to a uvidíte sami!
zásady hesla systému Windows 10
V tomto článku vám to ukážeme jak aktivovat rychlý intenzivní plyn funkce v Chrome zapnutý prohlížeč Windows 11/10 počítač. Tato funkce je očekávána prodloužit životnost baterie pro mobilní zařízení a notebooky, protože to pomáhá snížit využití procesoru do značné míry (~10 % CPU času). Způsob, jakým tato funkce pomáhá snižovat využití procesoru, spočívá v omezení prvků JavaScriptu na stránkách na pozadí (které jsou považovány za plně načtené a skryté) v dostatečném předstihu před výchozím časem.

bezplatná testovací okna Windows 10
Zatímco výchozí čas v prohlížeči Chrome pro zastavení načítání prvků JavaScriptu pro stránky na pozadí je 5 minut , tato funkce zkracuje tuto dobu na 10 sekund . Pokud chcete tuto funkci použít, můžete postupovat podle pokynů přidaných k tomuto příspěvku níže. Tato funkce je aktuálně dostupná pro použití v Beta sestavení Chrome, ale brzy bude ve stabilní verzi. Pro použití této funkce si tedy nezapomeňte aktualizovat prohlížeč Chrome.
Jak aktivovat Quick Intensive Throttling v prohlížeči Chrome
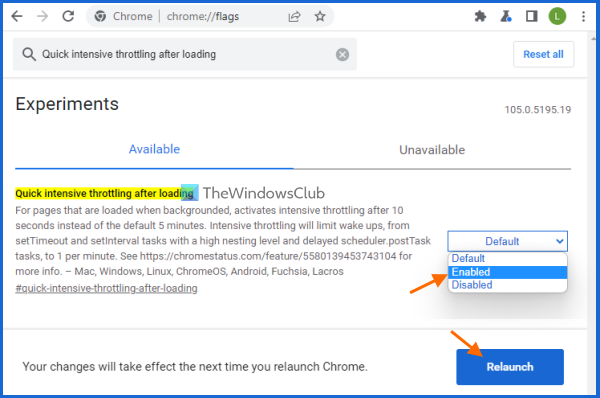
Chcete-li povolit nebo povolit rychlé těžké omezení v prohlížeči Chrome na počítači se systémem Windows 11/10, postupujte takto:
- Otevřete prohlížeč Google Chrome
- Otevřete stránku Experimenty. Chcete-li to provést, zadejte |_+_| do adresního řádku (omniboxu) a stiskněte Enter.
- Hledat Rychlé intenzivní škrcení po zatížení parametr
- Vybrat Zahrnuta v rozevírací nabídce dostupné pro tuto možnost
- klikněte Restartujte knoflík.
Tato funkce nyní poběží tiše a Chrome po 10 sekundách vypne stránky na pozadí.
recenze spyware blaster
Pokud chcete v prohlížeči Chrome zakázat rychlé těžké omezování, můžete postupovat podle výše uvedených kroků a nastavit Rychlé intenzivní škrcení po zatížení nastavení Výchozí . Pro použití změn restartujte prohlížeč.
Doufám, že vám to pomůže.
Připojeno: Zastavte spuštění prohlížeče Google Chrome na pozadí.
Jak snížit využití procesoru v Chrome?
Pokud chcete vyřešit problém s vysokým využitím procesoru Chrome v počítači se systémem Windows 11/10, existuje několik jednoduchých způsobů, jak snížit využití procesoru Chrome. To zahrnuje:
hlavní součásti počítače
- Zakažte nebo odeberte nechtěná rozšíření Chrome.
- Zavřete nepotřebné karty. Můžete také použít Správce úloh Chrome k nalezení těch karet, které spotřebovávají hodně zdrojů, a poté ukončit procesy pro tyto karty
- Zapnout rychlé intenzivní škrcení funkce pro stránky. Kroky k aktivaci této funkce můžete vidět v tomto příspěvku výše.
Proč Google Chrome zabírá tolik CPU?
Může existovat jakýkoli důvod, proč Google Chrome zabírá ve vašem systému tolik CPU. Například, protože je otevřeno příliš mnoho karet, je aktivováno mnoho rozšíření, sledují videa ve vysokém rozlišení nebo to může být způsobeno nějakým druhem malwaru. Pokud tedy hledáte způsoby, jak tento problém vyřešit, můžete použít opravy, jako je zavření dalších karet, deaktivace nežádoucích rozšíření, skenování systému nebo resetování nastavení Google Chrome.
Jak nastavit omezovač RAM v Chrome?
Prohlížeč Chrome nemá speciální funkci pro nastavení omezovače RAM. Existují však způsoby, které vám jistě pomohou snížit využití paměti Chrome tak, aby využíval méně paměti RAM. Zde jsou některé z těchto způsobů:
- Zapnout hardwarovou akceleraci
- Zavřete nepoužívané karty
- Zakázat izolaci stránek
- Použijte chrom Vyčistěte počítač funkce vyhledávání a odstraňování malwaru atd.
Přečtěte si více: Google Chrome se v systému Windows 11/10 otevírá pomalu a pomalu.










![Selhání Falloutu 4 při spuštění [Opraveno]](https://prankmike.com/img/games/FE/fallout-4-crashing-on-startup-fixed-1.png)




